站长资源平面设计
Photoshop将室内人像调制出青红蜜糖色效果
简介原图最终效果 1、打开素材图片,把背景图片复制一层。简单的给人物磨一下皮,方法任选,把肤色磨光滑即可。<图1> 2、新建一个图层填充中性灰色:#808080,混合模式改为“柔光”,用减淡工具,曝光度为10%左右,把人物肤色高光部分稍微涂亮一点,效果如图2,图层效果如图3。<图
原图

最终效果

1、打开素材图片,把背景图片复制一层。简单的给人物磨一下皮,方法任选,把肤色磨光滑即可。

<图1>
2、新建一个图层填充中性灰色:#808080,混合模式改为“柔光”,用减淡工具,曝光度为10%左右,把人物肤色高光部分稍微涂亮一点,效果如图2,图层效果如图3。

<图2>
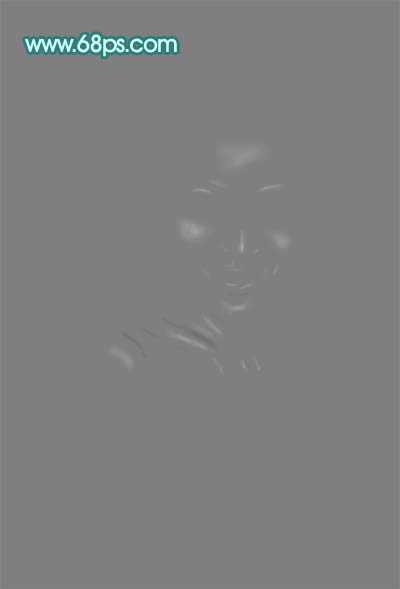
<图3>
3、新建一个图层,按Ctrl + Alt + Shift + E 盖印图层,如下图。

<图4>
4、进入通道面板,把蓝色通道复制一层,得到蓝副本通道。用曲线把整体调暗,用黑色画笔把人物以外的部分涂掉,如下图。
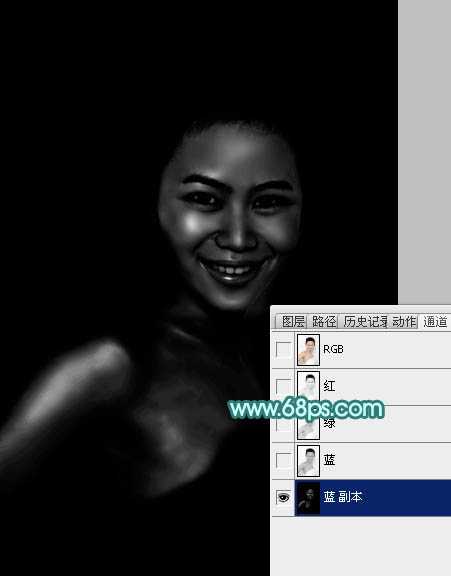
<图5>
5、调出蓝副本通道选区,点RGB通道返回图层面板,保持选区,创建曲线调整图层,对RGB进行调整,参数设置如图6,效果如图7。这一步把肤色的高光部分调亮。

<图6>

<图7>
6、创建曲线调整图层,对红,蓝进行调整,参数设置如图8,9,确定后把图层不透明度改为:50%,效果如图10。这一步把人物肤色稍微调红润。

<图8>
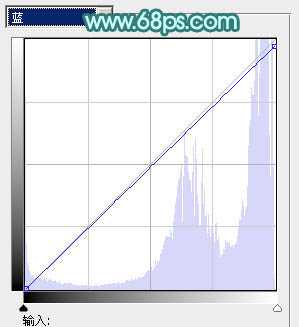
<图9>

<图10>
7、创建可选颜色调整图层,对红、黄、白进行调整,参数设置如图11 - 13,确定后用黑色画笔把人物脸部及肤色部分擦出来,效果如图14。这一步给背景部分增加一些淡青色。
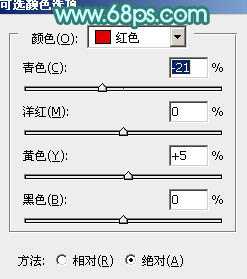
<图11>

<图12>
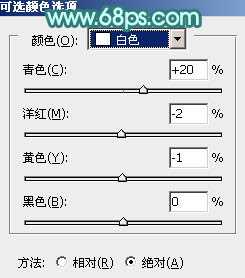
<图13>
上一页12 下一页 阅读全文

最终效果

1、打开素材图片,把背景图片复制一层。简单的给人物磨一下皮,方法任选,把肤色磨光滑即可。

<图1>
2、新建一个图层填充中性灰色:#808080,混合模式改为“柔光”,用减淡工具,曝光度为10%左右,把人物肤色高光部分稍微涂亮一点,效果如图2,图层效果如图3。

<图2>
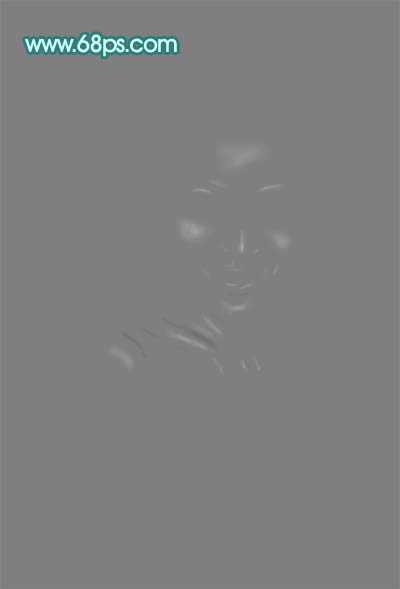
<图3>
3、新建一个图层,按Ctrl + Alt + Shift + E 盖印图层,如下图。

<图4>
4、进入通道面板,把蓝色通道复制一层,得到蓝副本通道。用曲线把整体调暗,用黑色画笔把人物以外的部分涂掉,如下图。
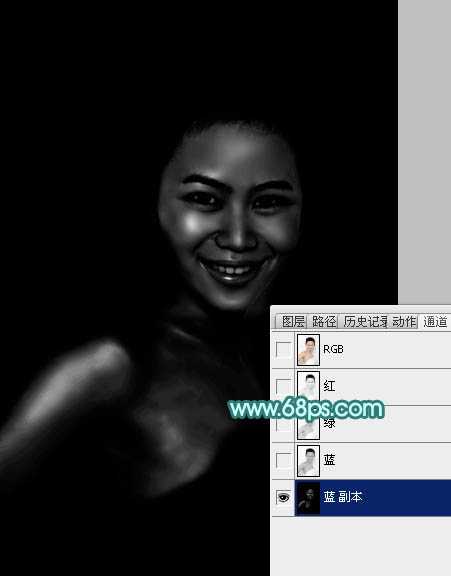
<图5>
5、调出蓝副本通道选区,点RGB通道返回图层面板,保持选区,创建曲线调整图层,对RGB进行调整,参数设置如图6,效果如图7。这一步把肤色的高光部分调亮。

<图6>

<图7>
6、创建曲线调整图层,对红,蓝进行调整,参数设置如图8,9,确定后把图层不透明度改为:50%,效果如图10。这一步把人物肤色稍微调红润。

<图8>
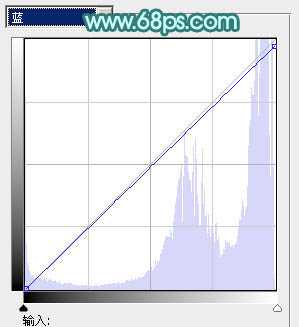
<图9>

<图10>
7、创建可选颜色调整图层,对红、黄、白进行调整,参数设置如图11 - 13,确定后用黑色画笔把人物脸部及肤色部分擦出来,效果如图14。这一步给背景部分增加一些淡青色。
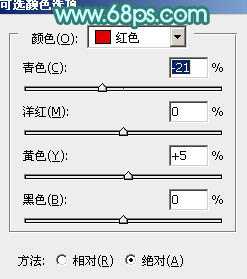
<图11>

<图12>
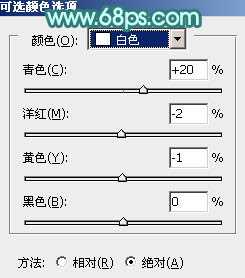
<图13>
上一页12 下一页 阅读全文