站长资源平面设计
Photoshop将树林婚片打造出柔和温馨的秋季暖色调
简介原图最终效果 1、打开素材图片,创建可选颜色调整图层,对黄、绿、青、白、中性、黑进行调整,参数设置如图1 - 6,效果如图7。这一步把图片的主色转为橙黄色。<图1> <图2> <图3> <图4> <图5> <图6> <图7> 2、创建曲线调整图层,对红、绿、蓝进行调整,参数设置如图8 - 10,效
原图

最终效果

1、打开素材图片,创建可选颜色调整图层,对黄、绿、青、白、中性、黑进行调整,参数设置如图1 - 6,效果如图7。这一步把图片的主色转为橙黄色。
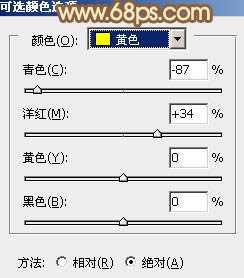
<图1>
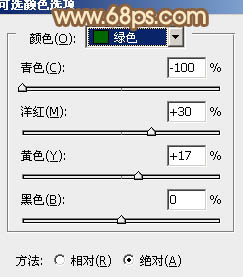
<图2>
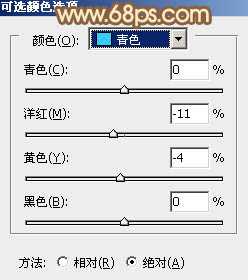
<图3>
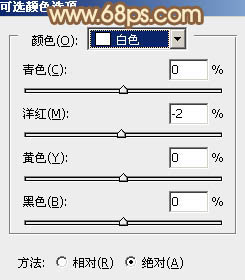
<图4>
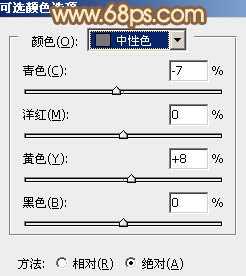
<图5>
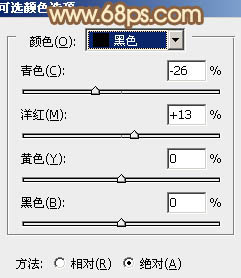
<图6>
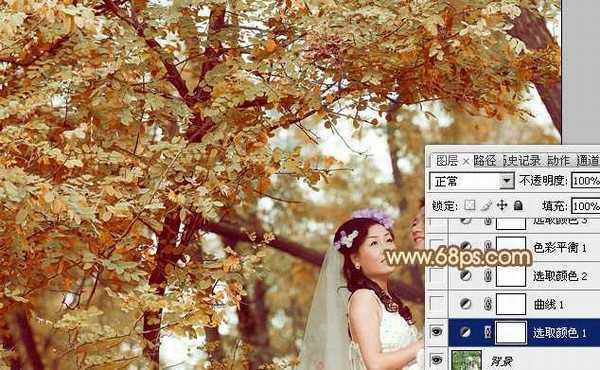
<图7>
2、创建曲线调整图层,对红、绿、蓝进行调整,参数设置如图8 - 10,效果如图11。这一步给图片增加橙红色。
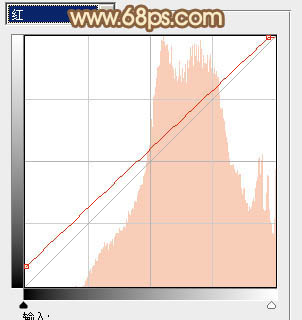
<图8>
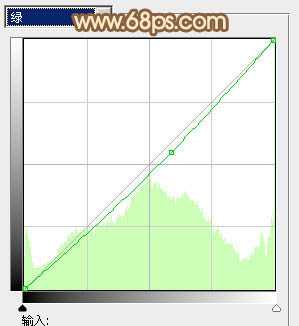
<图9>
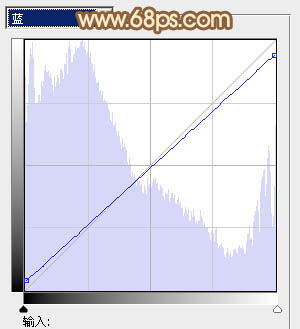
<图10>
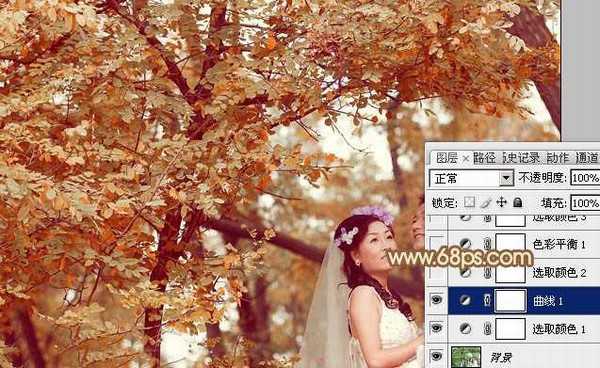
<图11>
3、创建可选颜色调整图层,对黄、绿、蓝、白、中性、黑进行调整,参数设置如图12 - 17,效果如图18。这一步主要加强高光部分的橙黄色。
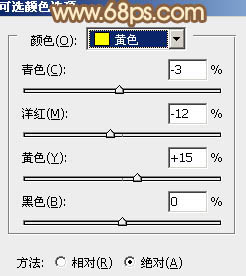
<图12>
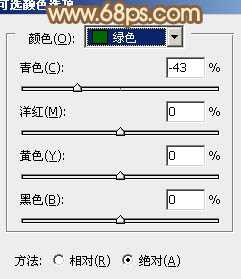
<图13>
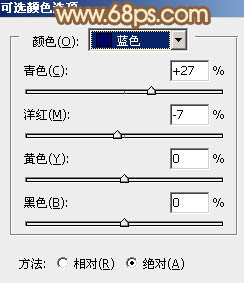
<图14>
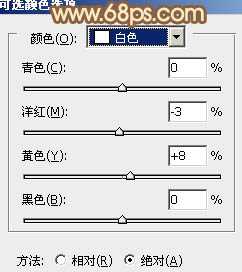
<图15>
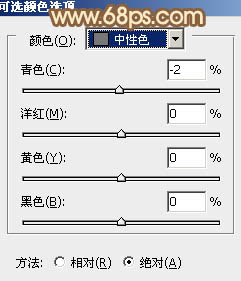
<图16>
上一页12 下一页 阅读全文

最终效果

1、打开素材图片,创建可选颜色调整图层,对黄、绿、青、白、中性、黑进行调整,参数设置如图1 - 6,效果如图7。这一步把图片的主色转为橙黄色。
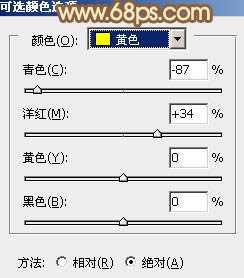
<图1>
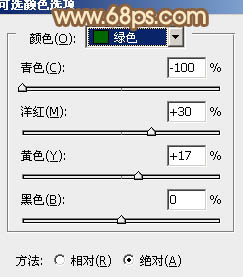
<图2>
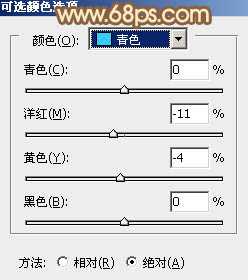
<图3>
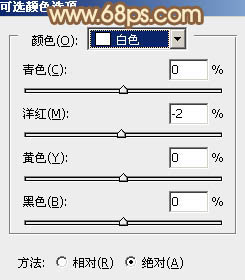
<图4>
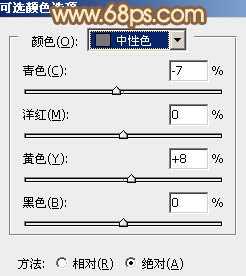
<图5>
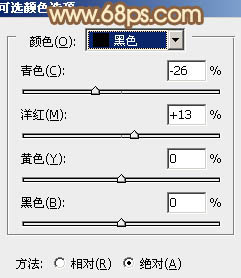
<图6>
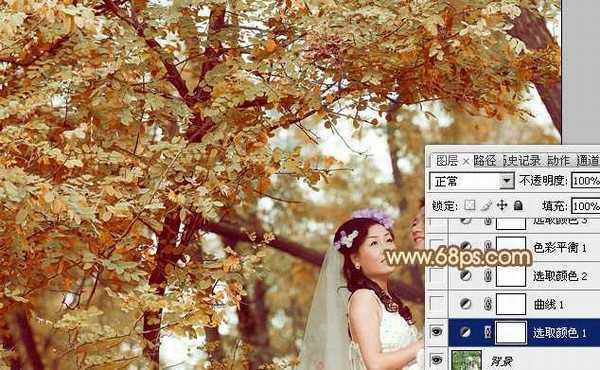
<图7>
2、创建曲线调整图层,对红、绿、蓝进行调整,参数设置如图8 - 10,效果如图11。这一步给图片增加橙红色。
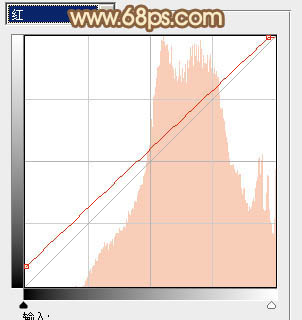
<图8>
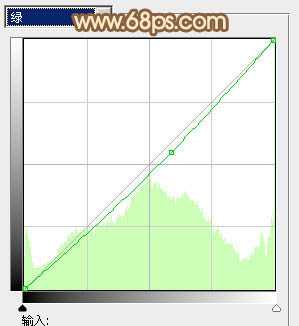
<图9>
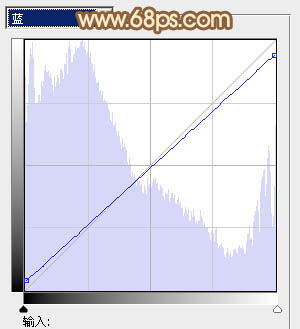
<图10>
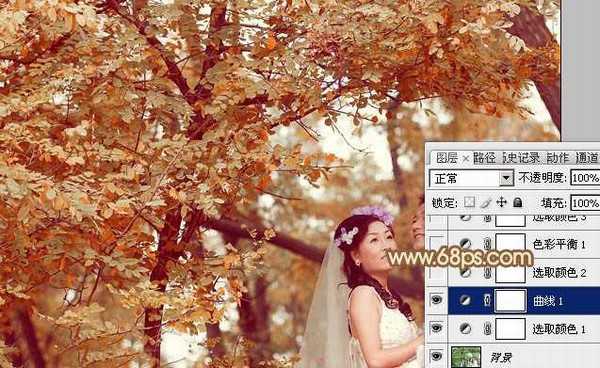
<图11>
3、创建可选颜色调整图层,对黄、绿、蓝、白、中性、黑进行调整,参数设置如图12 - 17,效果如图18。这一步主要加强高光部分的橙黄色。
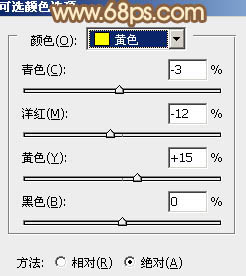
<图12>
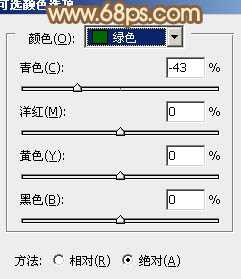
<图13>
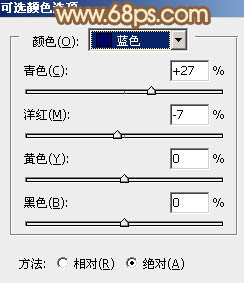
<图14>
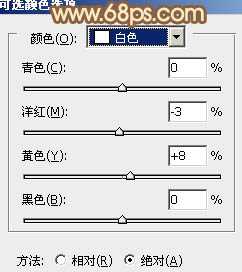
<图15>
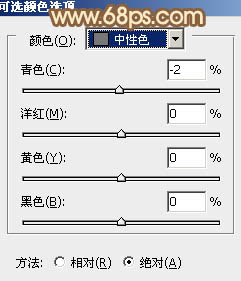
<图16>
上一页12 下一页 阅读全文