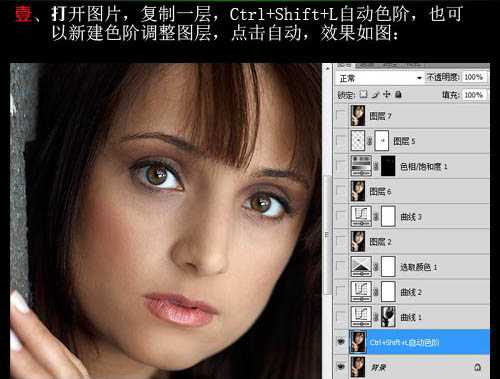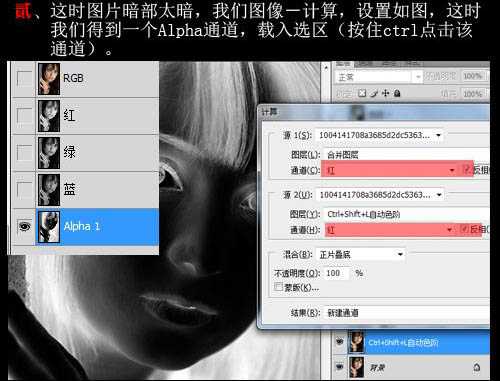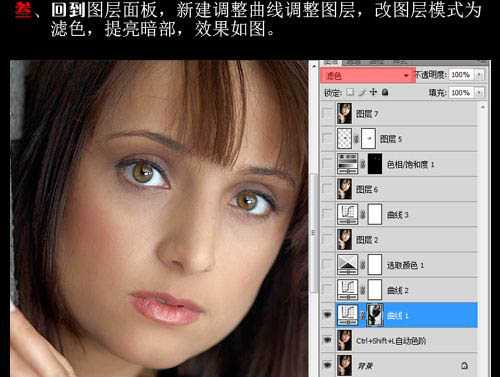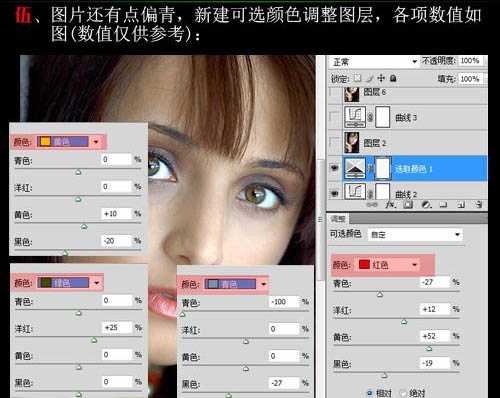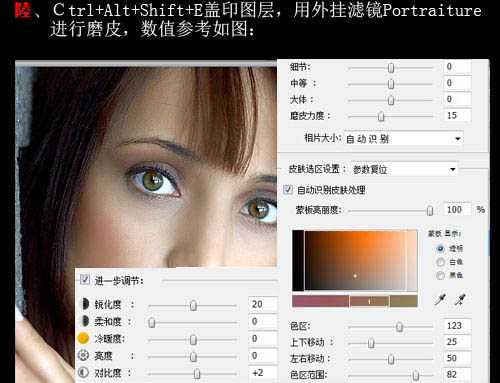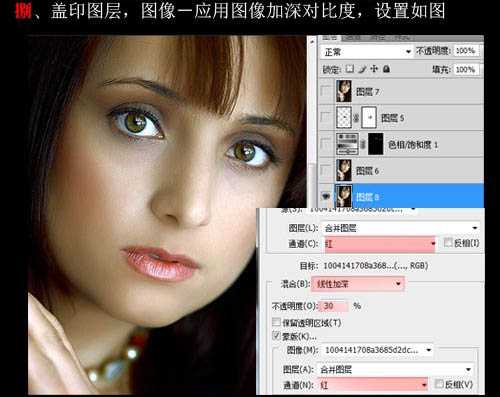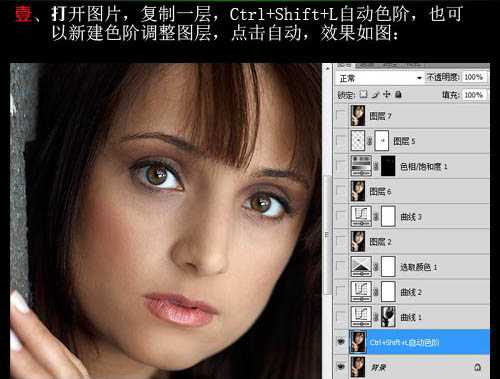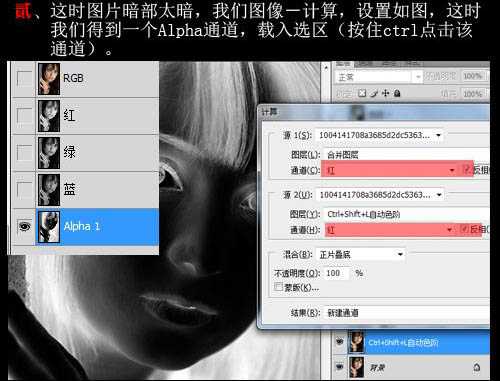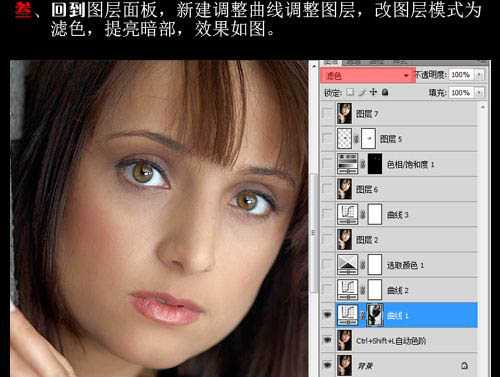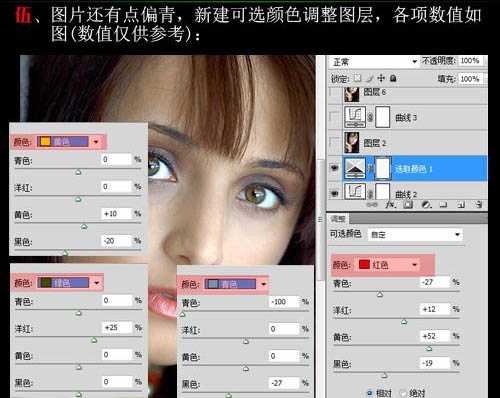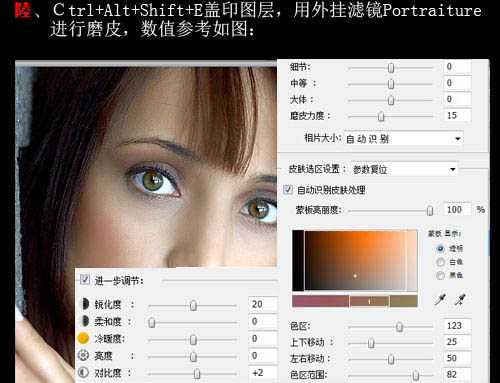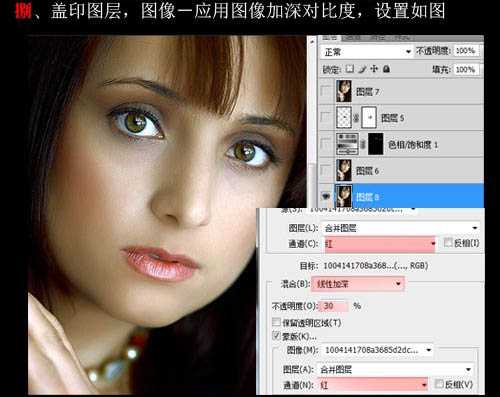站长资源平面设计
Photoshop为美女照片调制出淡黄质感色效果
简介原图 教程最终效果 1、打开原图素材,按Ctrl + J 把背景图层复制一层。按Ctrl + Shift + L 调整自动色阶,也可以新建色彩调整图层,点击自动,效果如下图。 2、这时图片暗部太暗,执行:图像 > 计算,参数设置如下图。确定后我们在通道面板得到一个Alpha 1新通道。按Ctr
原图