站长资源平面设计
Photosho为树林美女图片增加上柔和的怀旧淡褐色效果
简介原图最终效果 1、打开素材图片,按Ctrl + J 把背景图层复制一层,简单给人物磨一下皮,方法任选,大致效果如下图。<图1> 2、创建可选颜色调整图层,对红、黄、绿、白、黑进行调整,参数设置如图2 - 6,效果如图7。这一步主要把背景部分的绿色转为黄褐色。<图2> <图3> <图4> <图5> <
原图

最终效果

1、打开素材图片,按Ctrl + J 把背景图层复制一层,简单给人物磨一下皮,方法任选,大致效果如下图。

<图1>
2、创建可选颜色调整图层,对红、黄、绿、白、黑进行调整,参数设置如图2 - 6,效果如图7。这一步主要把背景部分的绿色转为黄褐色。
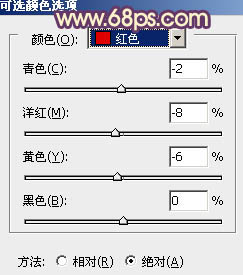
<图2>
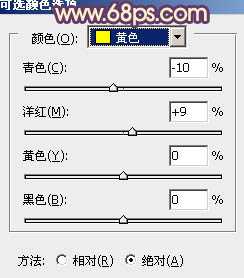
<图3>
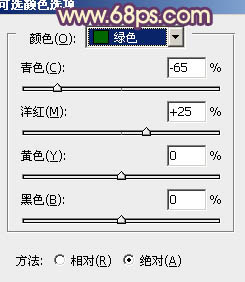
<图4>
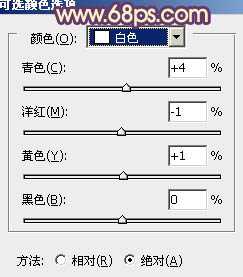
<图5>
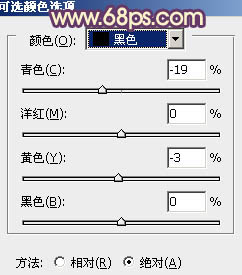
<图6>

<图7>
3、创建曲线调整图层,对RGB、绿、蓝进行调整,参数设置如图8 - 10,效果如图11。这一步主要给图片增加亮度和蓝色。
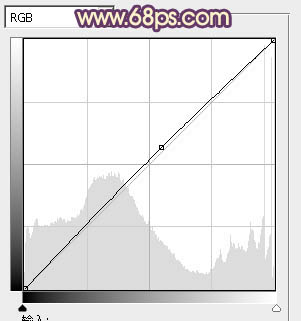
<图8>
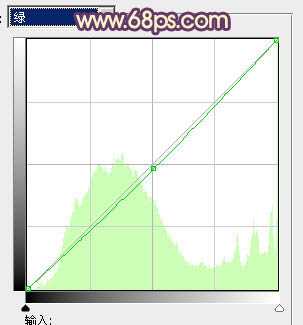
<图9>
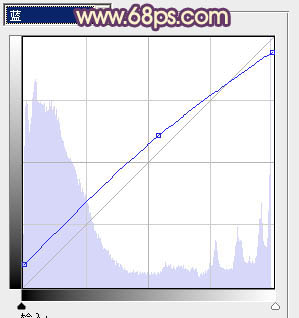
<图10>

<图11>
4、创建可选颜色调整图层,对红、白、中性、黑进行调整,参数设置如图12 - 15,效果如图16。这一步给图片的暗部增加褐色。
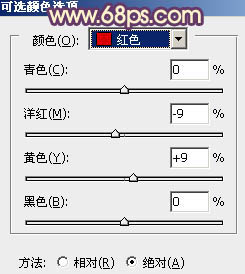
<图12>
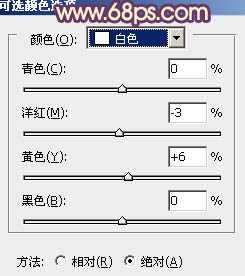
<图13>
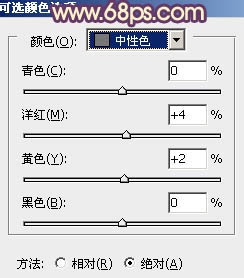
<图14>
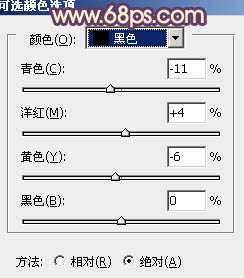
<图15>

<图16>
上一页12 下一页 阅读全文

最终效果

1、打开素材图片,按Ctrl + J 把背景图层复制一层,简单给人物磨一下皮,方法任选,大致效果如下图。

<图1>
2、创建可选颜色调整图层,对红、黄、绿、白、黑进行调整,参数设置如图2 - 6,效果如图7。这一步主要把背景部分的绿色转为黄褐色。
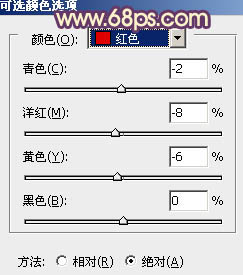
<图2>
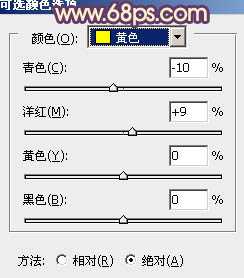
<图3>
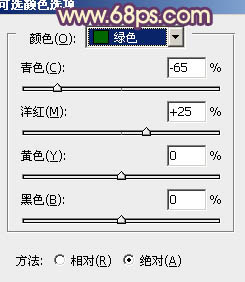
<图4>
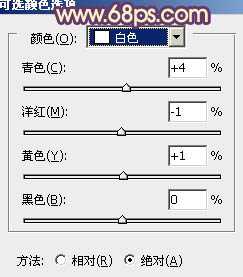
<图5>
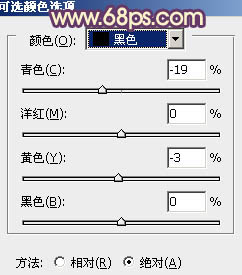
<图6>

<图7>
3、创建曲线调整图层,对RGB、绿、蓝进行调整,参数设置如图8 - 10,效果如图11。这一步主要给图片增加亮度和蓝色。
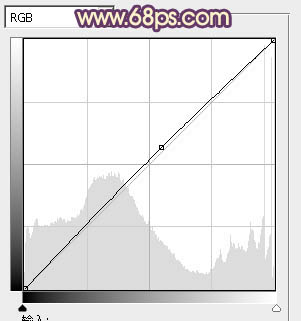
<图8>
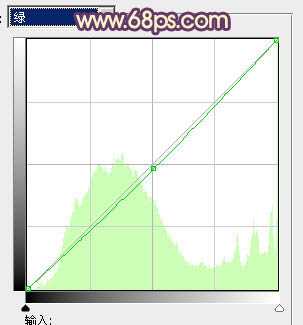
<图9>
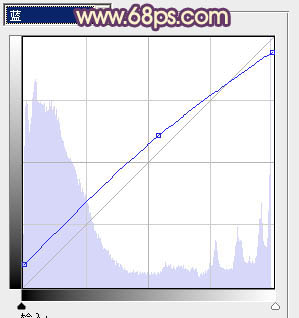
<图10>

<图11>
4、创建可选颜色调整图层,对红、白、中性、黑进行调整,参数设置如图12 - 15,效果如图16。这一步给图片的暗部增加褐色。
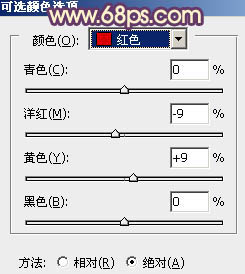
<图12>
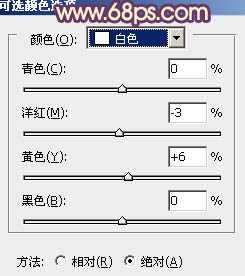
<图13>
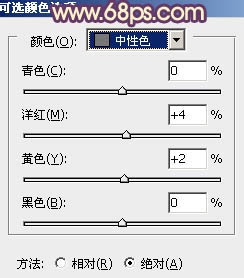
<图14>
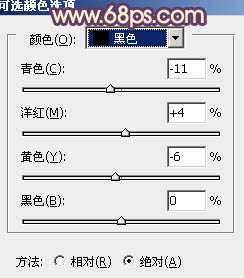
<图15>

<图16>
上一页12 下一页 阅读全文