站长资源平面设计
Photoshop将树林婚片增加柔美的秋季逆光效果
简介原图最终效果 1、打开素材图片,创建可选颜色调整图层,对黄、绿、黑进行调整,参数设置如图1 - 3,效果如图4。这一步给背景增加一些橙黄色。<图1> <图2> <图3> <图4> 2、创建曲线调整图层对RGB、绿、蓝进行调整,参数设置如图5 - 7,效果如图8。这一步给图片增加一些淡黄色。<图5>
原图

最终效果

1、打开素材图片,创建可选颜色调整图层,对黄、绿、黑进行调整,参数设置如图1 - 3,效果如图4。这一步给背景增加一些橙黄色。
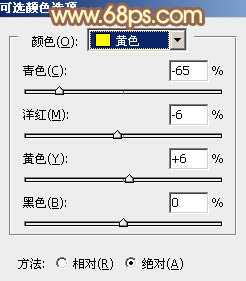
<图1>

<图2>
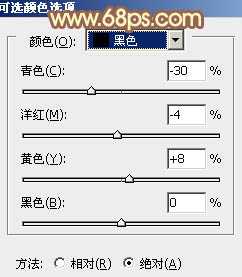
<图3>

<图4>
2、创建曲线调整图层对RGB、绿、蓝进行调整,参数设置如图5 - 7,效果如图8。这一步给图片增加一些淡黄色。
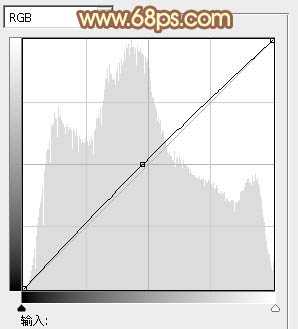
<图5>

<图6>
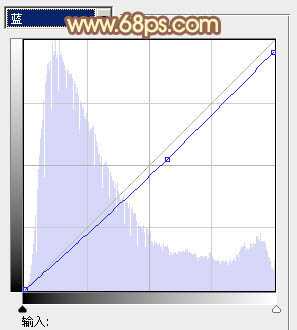
<图7>

<图8>
3、新建一个图层,用椭圆选框工具拉出下图所示的椭圆选区,羽化60个像素后填充淡红色:#E2C6AE,混合模式改为“强光”,效果如下图。这一步增加图片背景的高光区域。

<图9>
4、按Ctrl + J 把当前图层复制一层,不透明度改为:70%,效果如下图。

<图10>
5、调出当前图层选区,创建亮度/对比度调整图层,适当增加图片对比度,参数及效果如下图。
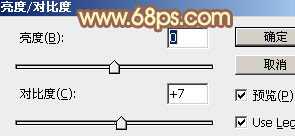
<图11>

<图12>
6、创建可选颜色调整图层,对红、黄、白、黑进行调整,参数设置如图13 - 16,效果如图17。这一步主要给图片的高光部分增加淡黄色。
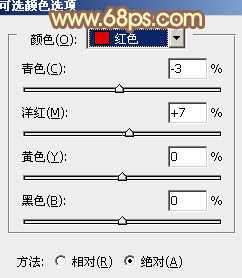
<图13>

<图14>
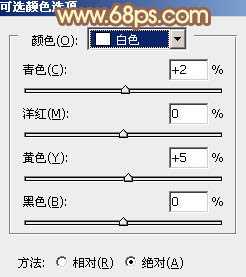
<图15>
上一页12 下一页 阅读全文

最终效果

1、打开素材图片,创建可选颜色调整图层,对黄、绿、黑进行调整,参数设置如图1 - 3,效果如图4。这一步给背景增加一些橙黄色。
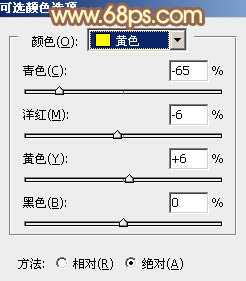
<图1>

<图2>
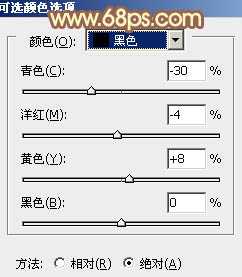
<图3>

<图4>
2、创建曲线调整图层对RGB、绿、蓝进行调整,参数设置如图5 - 7,效果如图8。这一步给图片增加一些淡黄色。
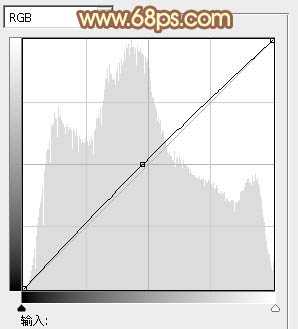
<图5>

<图6>
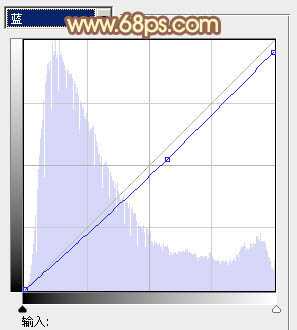
<图7>

<图8>
3、新建一个图层,用椭圆选框工具拉出下图所示的椭圆选区,羽化60个像素后填充淡红色:#E2C6AE,混合模式改为“强光”,效果如下图。这一步增加图片背景的高光区域。

<图9>
4、按Ctrl + J 把当前图层复制一层,不透明度改为:70%,效果如下图。

<图10>
5、调出当前图层选区,创建亮度/对比度调整图层,适当增加图片对比度,参数及效果如下图。
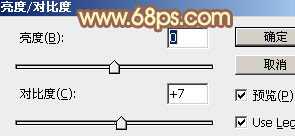
<图11>

<图12>
6、创建可选颜色调整图层,对红、黄、白、黑进行调整,参数设置如图13 - 16,效果如图17。这一步主要给图片的高光部分增加淡黄色。
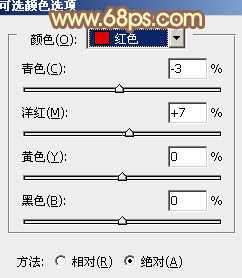
<图13>

<图14>
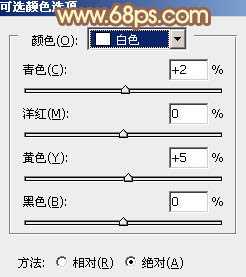
<图15>
上一页12 下一页 阅读全文