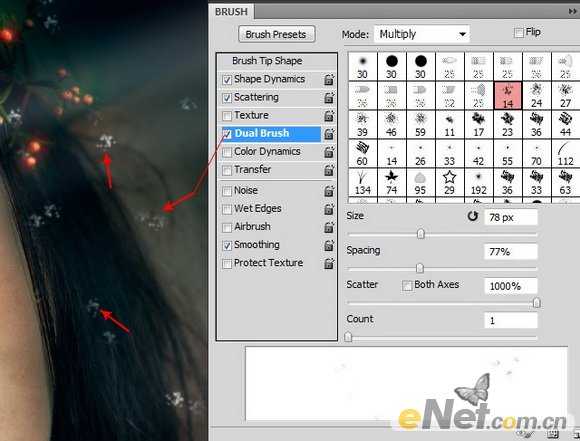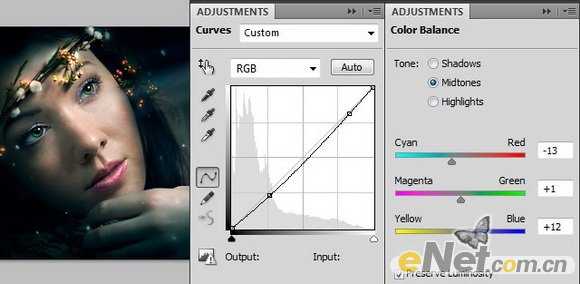站长资源平面设计
PhotoShop将美女照片制作出梦幻荧光画面效果
简介最终效果: 1.新建一个900*600像素的文件,背景为黑色,当然你也可以使用照片的尺寸。打开美女照片将它拖入画布并命名这个层为“女人”。 2.这一步很重要,我们要对这个女人的身体添加一些阴影,来遮蔽一些背景。从而能够更加体现出后面要制作的灯光效果。 给这个&ldquo
最终效果:

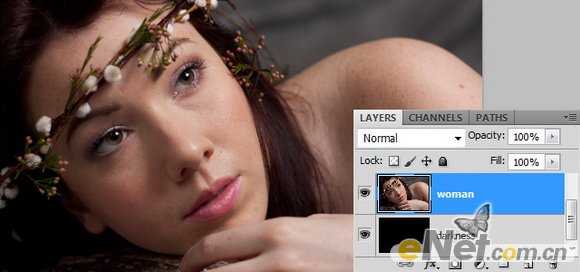
给这个“女人”图层添加一个“图层蒙版”使用画笔工具,将前景色设置为黑色,设置画笔的不透明度为50%,使用柔角在女人的四周涂抹。
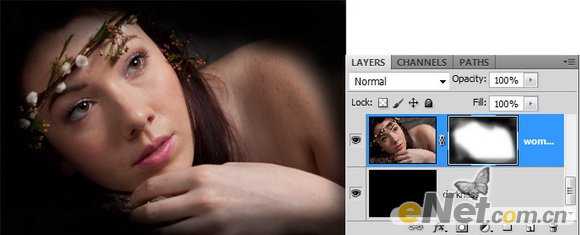
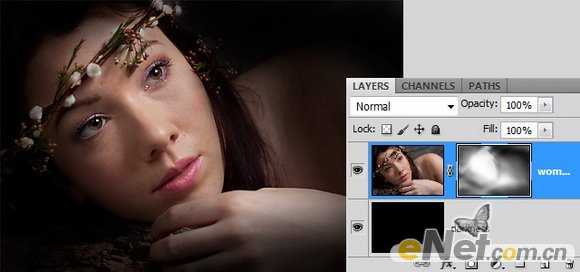
这是一个小技巧就是针对性的制作高斯模糊效果。大家不要闲麻烦我做到下面的效果花了30分钟。
3.现在看我们的图像女人的皮肤已经好多了,但是还是有些瑕疵,下面在使用“污点画笔修复”工具,新建一个层命名为“清新肌肤”,
使用修复工具在下图所示的位置修复瑕疵。
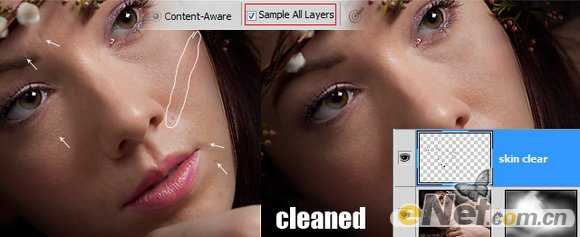
将不透明度设置为50%,将图层的混合模式设置为“叠加”。

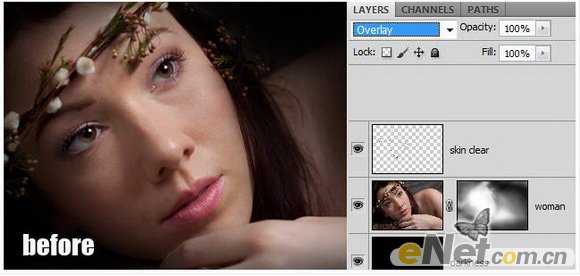

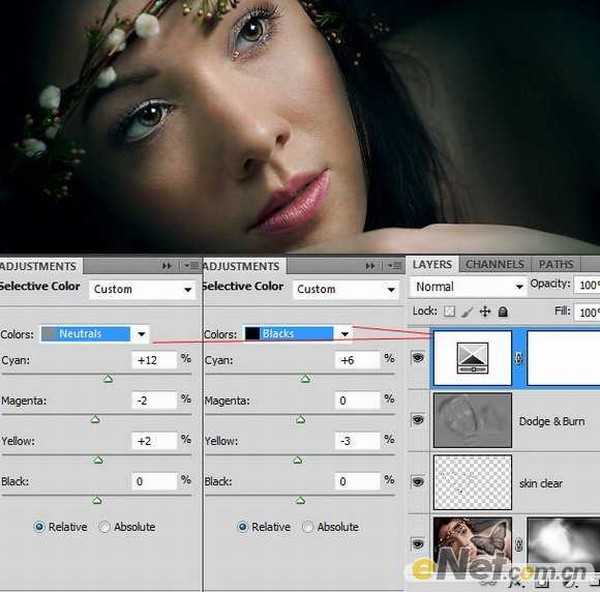
新建三个层命名为“灯光1、2、3”使用一个柔角白色笔刷在头部和旁边的花上点上一些光源,同时将灯光1和3的图层混合模式设置
为“颜色减淡”将灯光2的混合模式设置为“线性减淡”,还有使用一个绿色的笔刷在眼睛上点上光,让她的眼睛更加明亮。

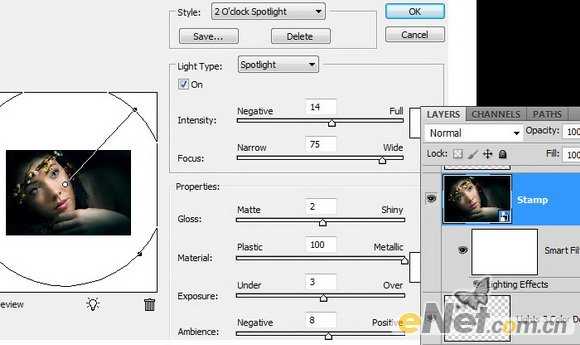
多做几次运动模糊。最后将图层的不透明度设置为20-25%。

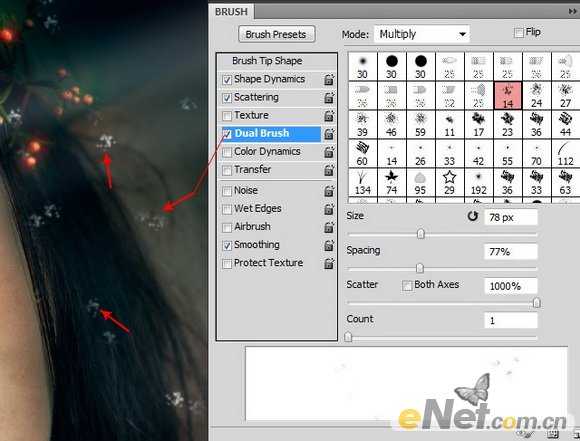

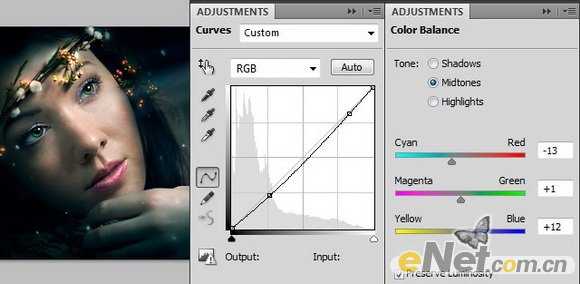


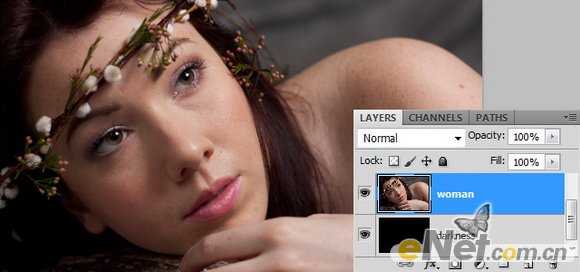
给这个“女人”图层添加一个“图层蒙版”使用画笔工具,将前景色设置为黑色,设置画笔的不透明度为50%,使用柔角在女人的四周涂抹。
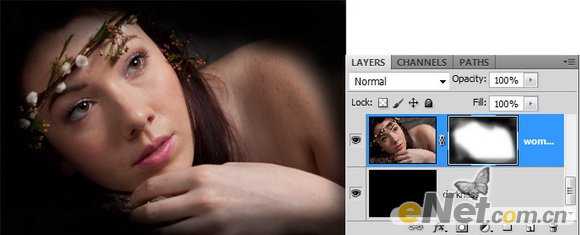
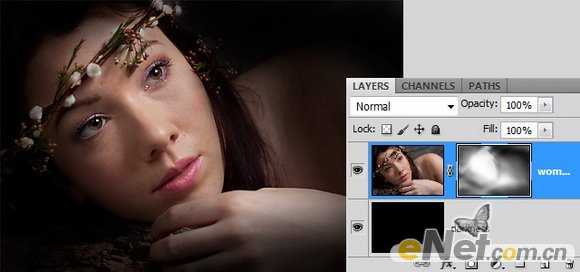
这是一个小技巧就是针对性的制作高斯模糊效果。大家不要闲麻烦我做到下面的效果花了30分钟。
3.现在看我们的图像女人的皮肤已经好多了,但是还是有些瑕疵,下面在使用“污点画笔修复”工具,新建一个层命名为“清新肌肤”,
使用修复工具在下图所示的位置修复瑕疵。
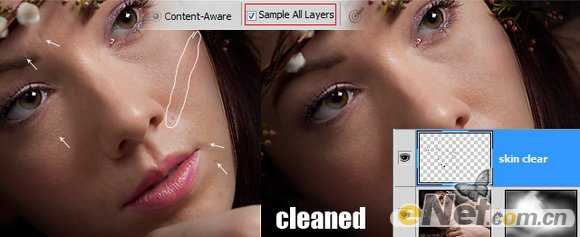
将不透明度设置为50%,将图层的混合模式设置为“叠加”。

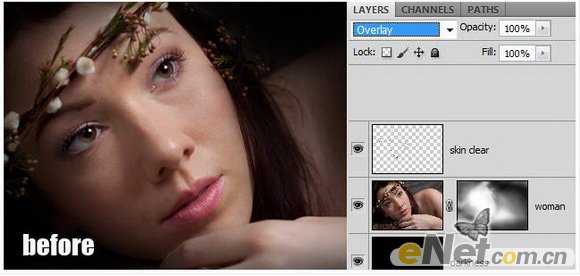

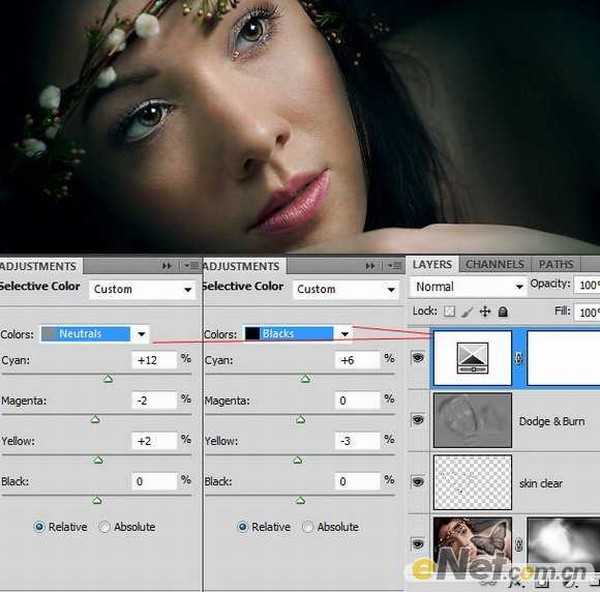
新建三个层命名为“灯光1、2、3”使用一个柔角白色笔刷在头部和旁边的花上点上一些光源,同时将灯光1和3的图层混合模式设置
为“颜色减淡”将灯光2的混合模式设置为“线性减淡”,还有使用一个绿色的笔刷在眼睛上点上光,让她的眼睛更加明亮。

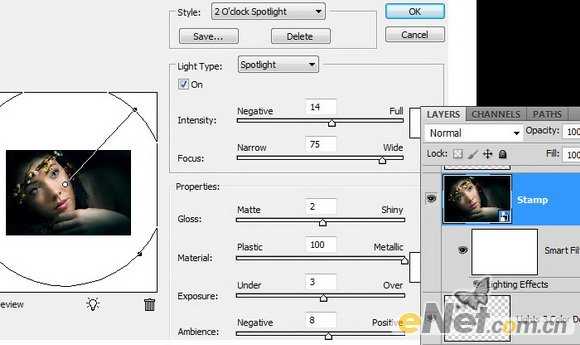
多做几次运动模糊。最后将图层的不透明度设置为20-25%。