站长资源平面设计
Photoshop将美女图片快速打造出柔和的韩系淡蓝色效果
简介原图最终效果 1、打开素材图片,创建可选颜色调整图层,对黄、绿、青、中性色进行调整,参数设置如图1 - 4,效果如图5。这一步把图片的主色转为红灰色。<图1> <图2> <图3> <图4> <图5> 2、再创建可选颜色调整图层,对红、黄、黑进行调整,参数设置如图6 - 8,效果如图9。这一步把图片
原图

最终效果

1、打开素材图片,创建可选颜色调整图层,对黄、绿、青、中性色进行调整,参数设置如图1 - 4,效果如图5。这一步把图片的主色转为红灰色。
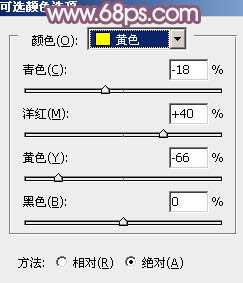
<图1>

<图2>
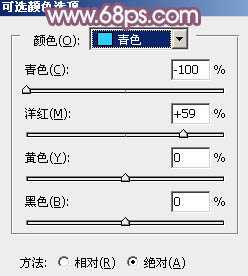
<图3>

<图4>

<图5>
2、再创建可选颜色调整图层,对红、黄、黑进行调整,参数设置如图6 - 8,效果如图9。这一步把图片的红色稍微调淡。

<图6>
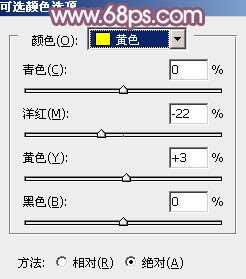
<图7>

<图8>

<图9>
3、创建曲线调整图层,对红、绿、蓝进行调整,参数设置如图10 - 12,确定后把图层不透明度改为:50%,效果如图13。这一步主要给图片的高光部分增加一些淡蓝色。

<图10>
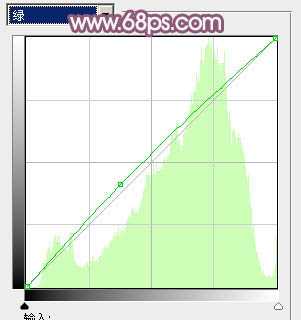
<图11>

<图12>

<图13>
4、创建可选颜色调整图层,对红、黄、黑进行调整,参数设置如图14 - 16,确定后把图层不透明度改为:50%,效果如图17。这一步主要把图片的橙黄色调淡一点。

<图14>
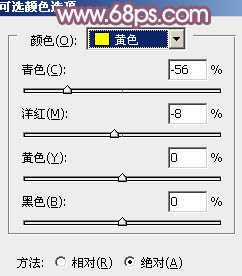
<图15>

<图16>

<图17>
5、按Ctrl + Alt + 2 调出高光选区,新建一个图层填充淡蓝色:#B0D3E9,不透明度改为:70%,效果如下图这一步把图片的主色转为淡蓝色。

<图18>
6、新建一个图层填充淡蓝色:#E6E9F1,混合模式改为“滤色”,按住Alt键添加图层蒙版,用白色画笔把左上角部分擦出来,给图片增加高光区域,效果如下图。

<图19>
7、新建一个图层,按Ctrl + Alt + Shift + E 盖印图层,简单给人物磨一下皮,大致效果如下图。

<图20>
8、新建一个图层,盖印图层,执行:滤镜 > 模糊 > 动感模糊,角度设置为-45度,距离设置为160,确定后把图层混合模式改为“柔光”,不透明度改为:30%,效果如下图。

<图21>
最后调整一下细节,完成最终效果。


最终效果

1、打开素材图片,创建可选颜色调整图层,对黄、绿、青、中性色进行调整,参数设置如图1 - 4,效果如图5。这一步把图片的主色转为红灰色。
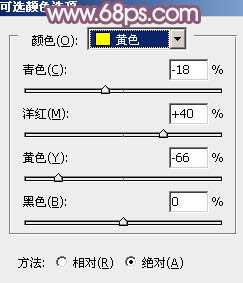
<图1>

<图2>
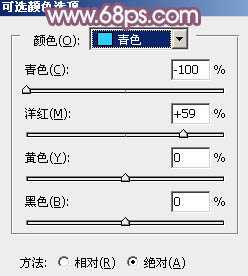
<图3>

<图4>

<图5>
2、再创建可选颜色调整图层,对红、黄、黑进行调整,参数设置如图6 - 8,效果如图9。这一步把图片的红色稍微调淡。

<图6>
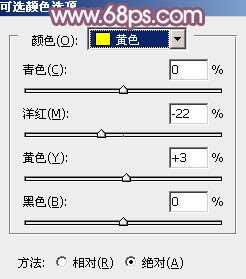
<图7>

<图8>

<图9>
3、创建曲线调整图层,对红、绿、蓝进行调整,参数设置如图10 - 12,确定后把图层不透明度改为:50%,效果如图13。这一步主要给图片的高光部分增加一些淡蓝色。

<图10>
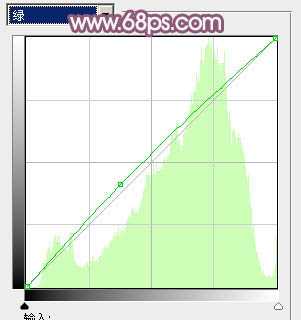
<图11>

<图12>

<图13>
4、创建可选颜色调整图层,对红、黄、黑进行调整,参数设置如图14 - 16,确定后把图层不透明度改为:50%,效果如图17。这一步主要把图片的橙黄色调淡一点。

<图14>
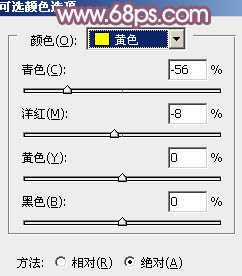
<图15>

<图16>

<图17>
5、按Ctrl + Alt + 2 调出高光选区,新建一个图层填充淡蓝色:#B0D3E9,不透明度改为:70%,效果如下图这一步把图片的主色转为淡蓝色。

<图18>
6、新建一个图层填充淡蓝色:#E6E9F1,混合模式改为“滤色”,按住Alt键添加图层蒙版,用白色画笔把左上角部分擦出来,给图片增加高光区域,效果如下图。

<图19>
7、新建一个图层,按Ctrl + Alt + Shift + E 盖印图层,简单给人物磨一下皮,大致效果如下图。

<图20>
8、新建一个图层,盖印图层,执行:滤镜 > 模糊 > 动感模糊,角度设置为-45度,距离设置为160,确定后把图层混合模式改为“柔光”,不透明度改为:30%,效果如下图。

<图21>
最后调整一下细节,完成最终效果。
