站长资源平面设计
Photoshop将油菜花婚片打造出梦幻的蓝色效果
简介原图最终效果 1、打开素材图片,按Ctrl + J 把背景图层复制一层,进入通道面板,选择绿色通道,按Ctrl + A 全选,按Ctrl + C 复制。选择蓝色通道,按Ctrl + V 粘贴。点RGB通道返回图层面板,效果如下图。<图1> 2、把当前图层复制一层,简单给人物磨一下皮,稍微磨光滑即可,
原图

最终效果

1、打开素材图片,按Ctrl + J 把背景图层复制一层,进入通道面板,选择绿色通道,按Ctrl + A 全选,按Ctrl + C 复制。选择蓝色通道,按Ctrl + V 粘贴。点RGB通道返回图层面板,效果如下图。

<图1>
2、把当前图层复制一层,简单给人物磨一下皮,稍微磨光滑即可,如下图。

<图2>
3、创建可选颜色调整图层,对红、青、白、中性、黑进行调整,参数设置如图3 - 7,效果如图8。这一步把背景主色转为青蓝色。
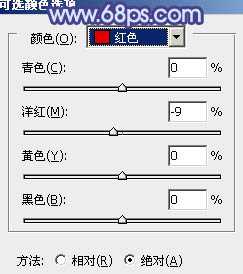
<图3>
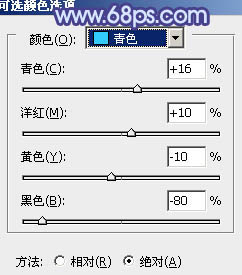
<图4>
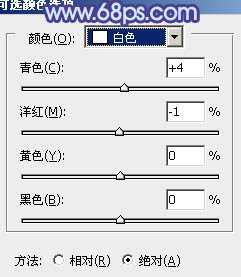
<图5>
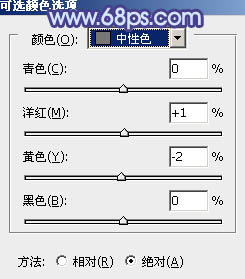
<图6>
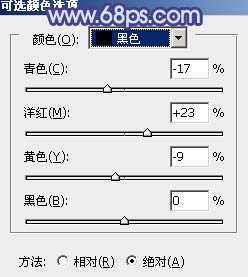
<图7>

<图8>
4、按Ctrl + J 把当前可选颜色调整图层复制一层,增加背景部分的青蓝色,效果如下图。

<图9>
5、创建色彩平衡调整图层,对阴影、中间调、高光进行调整,参数设置如图10 - 12,效果如图13。这一步主要是给图片的高光部分增加青色,效果可能有点过曝,后面会修复。
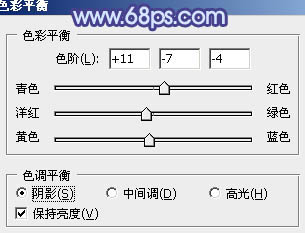
<图10>
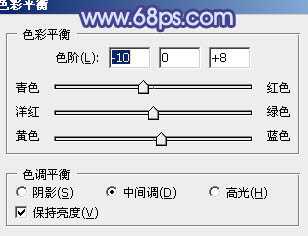
<图11>
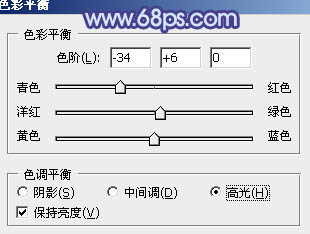
<图12>

<图13>
上一页12 下一页 阅读全文

最终效果

1、打开素材图片,按Ctrl + J 把背景图层复制一层,进入通道面板,选择绿色通道,按Ctrl + A 全选,按Ctrl + C 复制。选择蓝色通道,按Ctrl + V 粘贴。点RGB通道返回图层面板,效果如下图。

<图1>
2、把当前图层复制一层,简单给人物磨一下皮,稍微磨光滑即可,如下图。

<图2>
3、创建可选颜色调整图层,对红、青、白、中性、黑进行调整,参数设置如图3 - 7,效果如图8。这一步把背景主色转为青蓝色。
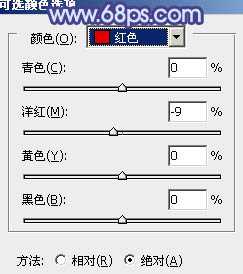
<图3>
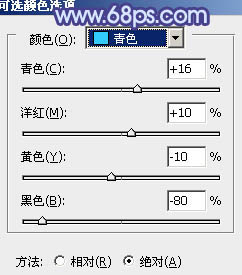
<图4>
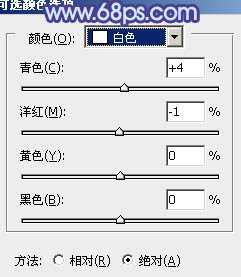
<图5>
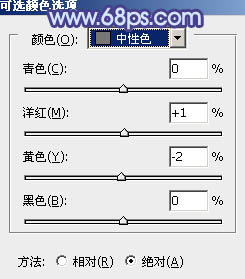
<图6>
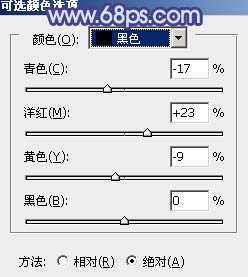
<图7>

<图8>
4、按Ctrl + J 把当前可选颜色调整图层复制一层,增加背景部分的青蓝色,效果如下图。

<图9>
5、创建色彩平衡调整图层,对阴影、中间调、高光进行调整,参数设置如图10 - 12,效果如图13。这一步主要是给图片的高光部分增加青色,效果可能有点过曝,后面会修复。
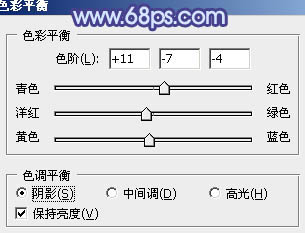
<图10>
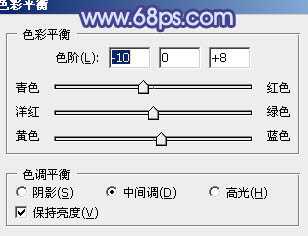
<图11>
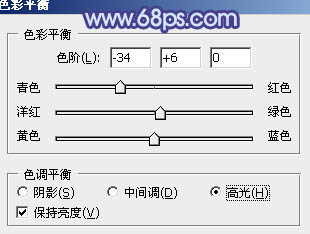
<图12>

<图13>
上一页12 下一页 阅读全文