站长资源平面设计
Photoshop将夏季外景图片转成漂亮的秋季暖色效果
简介原图最终效果 1、打开素材图片,创建可选颜色调整图层,对红、黄、绿、中性、黑进行调整,参数设置如图1 - 5,效果如图6。这一步把背景部分的绿色转为黄绿色,并增加图片暗部的蓝色。<图1> <图2> <图3> <图4> <图5> <图6> 2、创建曲线调整图层,对RGB,蓝色通道进行调整,参数设置如
原图

最终效果

1、打开素材图片,创建可选颜色调整图层,对红、黄、绿、中性、黑进行调整,参数设置如图1 - 5,效果如图6。这一步把背景部分的绿色转为黄绿色,并增加图片暗部的蓝色。
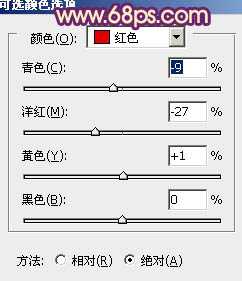
<图1>

<图2>
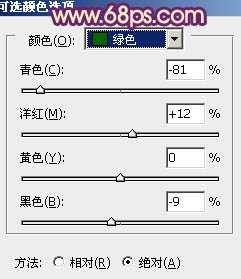
<图3>

<图4>
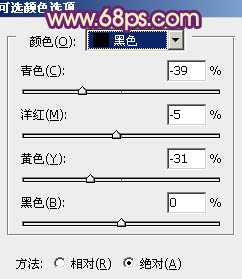
<图5>

<图6>
2、创建曲线调整图层,对RGB,蓝色通道进行调整,参数设置如图7,8,效果如图9。这一步主要是增加图片的亮度。
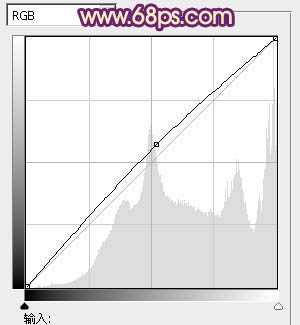
<图7>

<图8>

<图9>
3、创建可选颜色调整图层,对黄,白色进行调整,参数设置如图10,11,效果如图12。这一步增加图片黄色部分的浓度。

<图10>
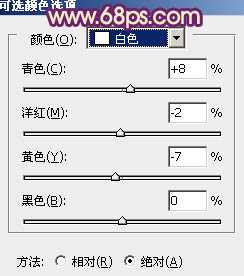
<图11>

<图12>
4、创建可选颜色调整图层,对红、黄、中性色进行调整,参数设置如图13 - 15,效果如图16。这一步把图片的暖色部分转为橙红色,部分中性色转为蓝色。
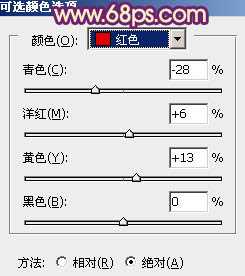
<图13>

<图14>
上一页12 下一页 阅读全文

最终效果

1、打开素材图片,创建可选颜色调整图层,对红、黄、绿、中性、黑进行调整,参数设置如图1 - 5,效果如图6。这一步把背景部分的绿色转为黄绿色,并增加图片暗部的蓝色。
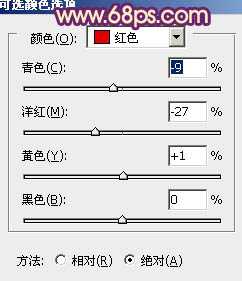
<图1>

<图2>
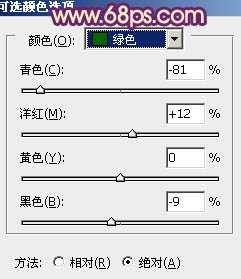
<图3>

<图4>
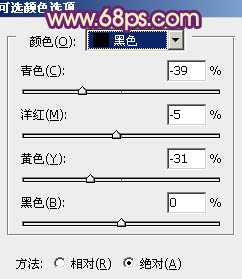
<图5>

<图6>
2、创建曲线调整图层,对RGB,蓝色通道进行调整,参数设置如图7,8,效果如图9。这一步主要是增加图片的亮度。
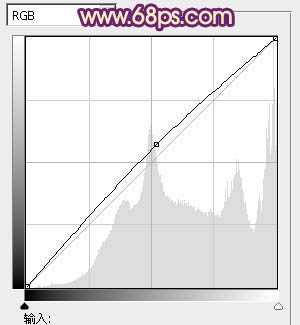
<图7>

<图8>

<图9>
3、创建可选颜色调整图层,对黄,白色进行调整,参数设置如图10,11,效果如图12。这一步增加图片黄色部分的浓度。

<图10>
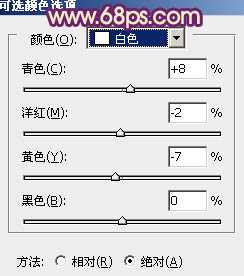
<图11>

<图12>
4、创建可选颜色调整图层,对红、黄、中性色进行调整,参数设置如图13 - 15,效果如图16。这一步把图片的暖色部分转为橙红色,部分中性色转为蓝色。
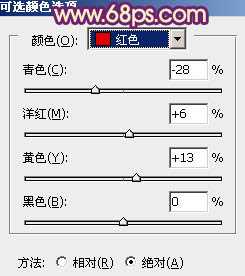
<图13>

<图14>
上一页12 下一页 阅读全文