站长资源平面设计
Photoshop为草地美女图片增加柔美的橙褐色效果
简介原图最终效果 1、打开素材图片,创建色相/饱和度调整图层,选择黄色,用吸管吸取背景小草部分的颜色再调整,参数设置如图1,效果如图2。这一步微调草地颜色。<图1> <图2> 2、创建可选颜色调整图层,对红、黄、绿、黑进行调整,参数设置如图3 - 6,效果如图7。这一步把背景部分的颜色转为橙黄色。<图
原图

最终效果

1、打开素材图片,创建色相/饱和度调整图层,选择黄色,用吸管吸取背景小草部分的颜色再调整,参数设置如图1,效果如图2。这一步微调草地颜色。
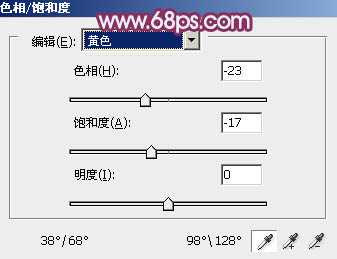
<图1>

<图2>
2、创建可选颜色调整图层,对红、黄、绿、黑进行调整,参数设置如图3 - 6,效果如图7。这一步把背景部分的颜色转为橙黄色。
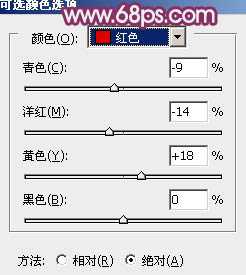
<图3>
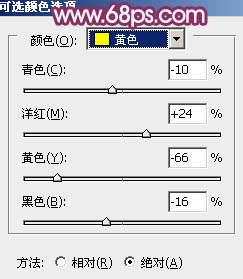
<图4>
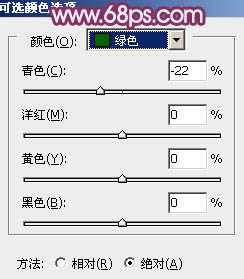
<图5>
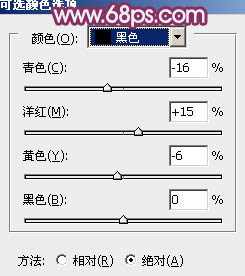
<图6>

<图7>
3、按Ctrl + J 把当前可选颜色调整图层复制一层,不透明度改为:30%,加强背景部分的颜色,效果如下图。

<图8>
4、创建曲线调整图层,对绿,蓝进行调整,参数设置如图9,10,效果如图11。这一步把全图主色转为红褐色。
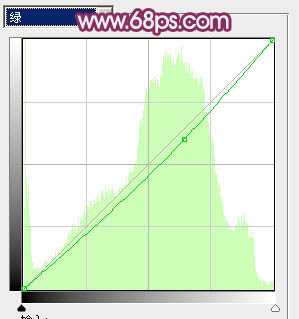
<图9>
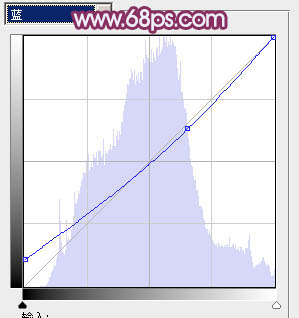
<图10>
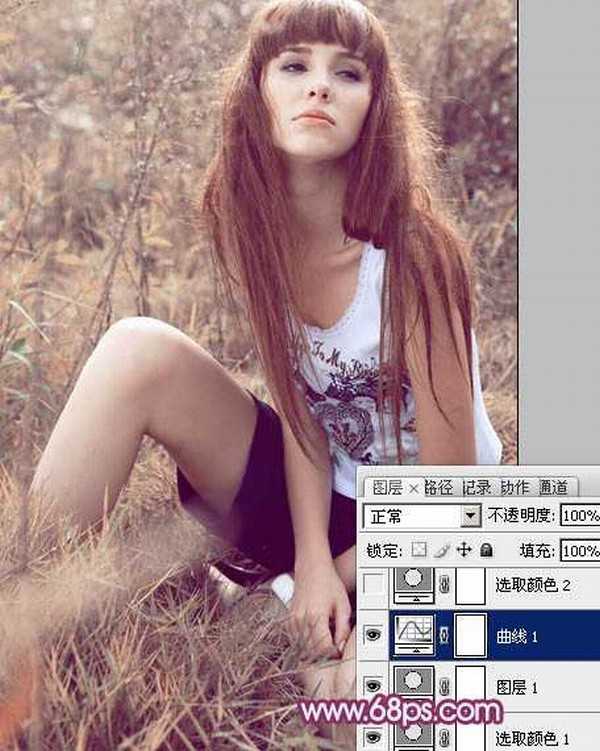
<图11>
5、创建可选颜色调整图层,对黄、白、中性、黑进行调整,参数设置如图12 - 15,效果如图16。这一步主要是给图片的高光部分增加淡青色。
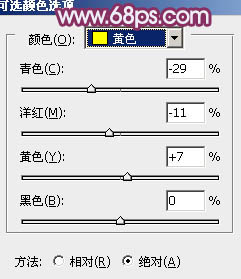
<图12>
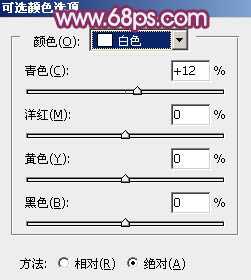
<图13>
上一页12 下一页 阅读全文

最终效果

1、打开素材图片,创建色相/饱和度调整图层,选择黄色,用吸管吸取背景小草部分的颜色再调整,参数设置如图1,效果如图2。这一步微调草地颜色。
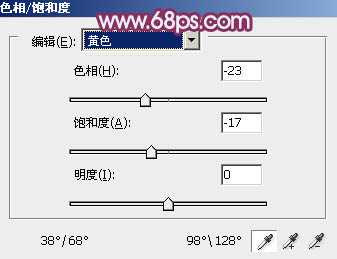
<图1>

<图2>
2、创建可选颜色调整图层,对红、黄、绿、黑进行调整,参数设置如图3 - 6,效果如图7。这一步把背景部分的颜色转为橙黄色。
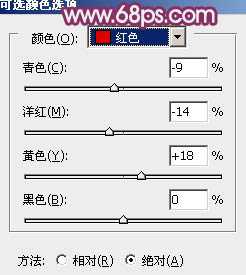
<图3>
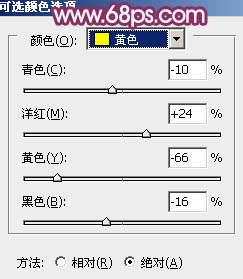
<图4>
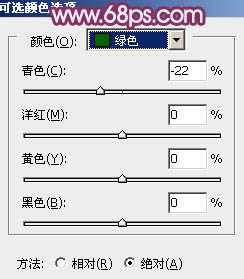
<图5>
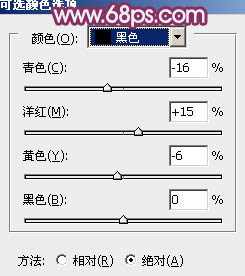
<图6>

<图7>
3、按Ctrl + J 把当前可选颜色调整图层复制一层,不透明度改为:30%,加强背景部分的颜色,效果如下图。

<图8>
4、创建曲线调整图层,对绿,蓝进行调整,参数设置如图9,10,效果如图11。这一步把全图主色转为红褐色。
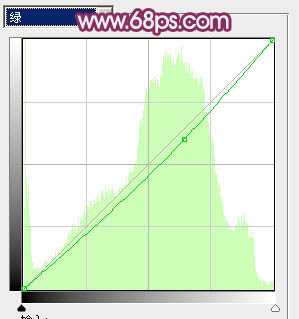
<图9>
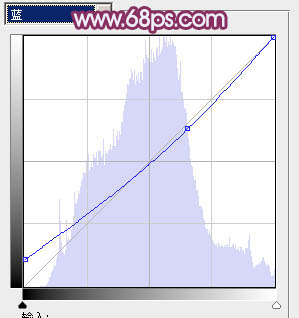
<图10>
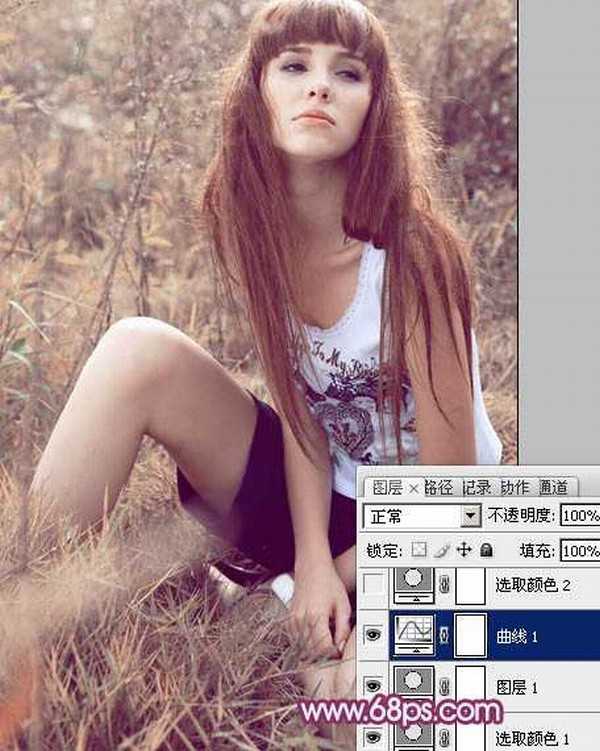
<图11>
5、创建可选颜色调整图层,对黄、白、中性、黑进行调整,参数设置如图12 - 15,效果如图16。这一步主要是给图片的高光部分增加淡青色。
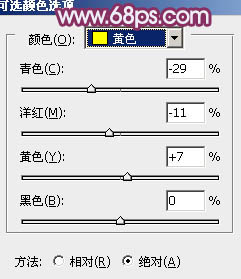
<图12>
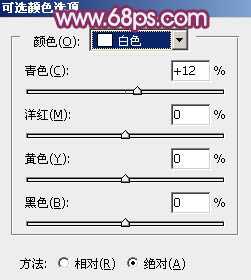
<图13>
上一页12 下一页 阅读全文