站长资源平面设计
Photoshop为外景人物图片打造出经典红蓝色
简介原图最终效果 1、打开素材图片,创建可选颜色调整图层,对黄、绿、蓝、白、中性、黑进行调整,参数设置如图1 - 6,效果如图7。这一步把图片的主色调为红褐色。<图1> <图2> <图3> <图4> <图5> <图6> <图7> 2、按Ctrl + J 把当前可选颜色调整图层复制一层,加强图片的红色和
原图

最终效果

1、打开素材图片,创建可选颜色调整图层,对黄、绿、蓝、白、中性、黑进行调整,参数设置如图1 - 6,效果如图7。这一步把图片的主色调为红褐色。
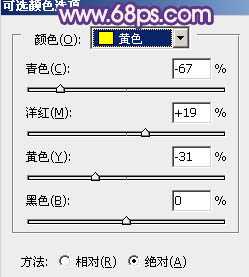
<图1>

<图2>
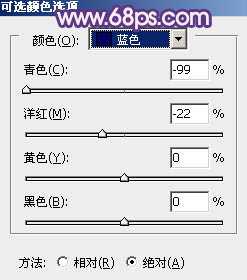
<图3>

<图4>
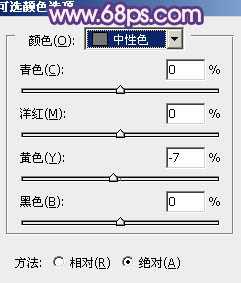
<图5>

<图6>

<图7>
2、按Ctrl + J 把当前可选颜色调整图层复制一层,加强图片的红色和蓝色。确定后把图层不透明度改为:60%,效果如下图。

<图8>
3、创建曲线调整图层,对红、绿、蓝进行调整,参数设置如图9 - 11,效果如图12。这一步主要是增加图片暗部的蓝色。
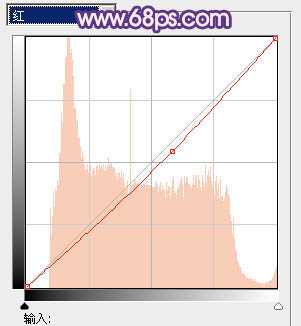
<图9>

<图10>
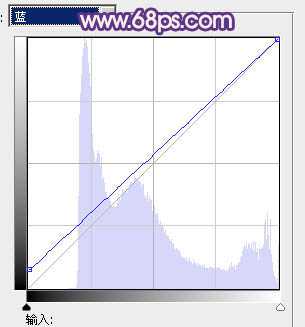
<图11>

<图12>
4、创建色彩平衡调整图层,对阴影、中间调、高光进行调整,参数设置如图13 - 15,效果如图16。这一步给图片增加蓝色和红色。
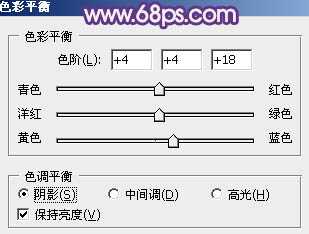
<图13>
上一页12 下一页 阅读全文

最终效果

1、打开素材图片,创建可选颜色调整图层,对黄、绿、蓝、白、中性、黑进行调整,参数设置如图1 - 6,效果如图7。这一步把图片的主色调为红褐色。
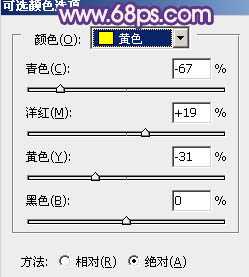
<图1>

<图2>
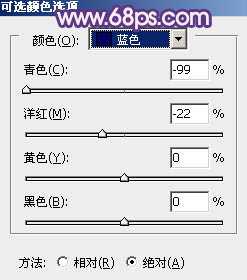
<图3>

<图4>
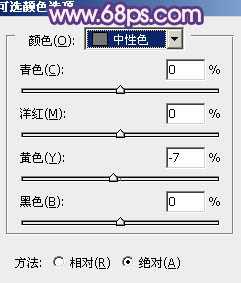
<图5>

<图6>

<图7>
2、按Ctrl + J 把当前可选颜色调整图层复制一层,加强图片的红色和蓝色。确定后把图层不透明度改为:60%,效果如下图。

<图8>
3、创建曲线调整图层,对红、绿、蓝进行调整,参数设置如图9 - 11,效果如图12。这一步主要是增加图片暗部的蓝色。
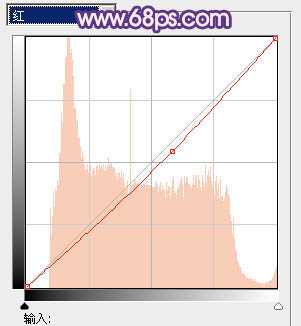
<图9>

<图10>
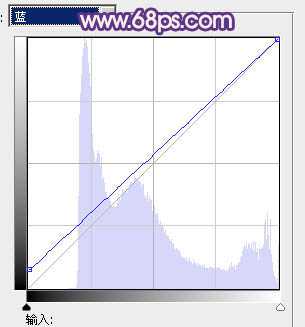
<图11>

<图12>
4、创建色彩平衡调整图层,对阴影、中间调、高光进行调整,参数设置如图13 - 15,效果如图16。这一步给图片增加蓝色和红色。
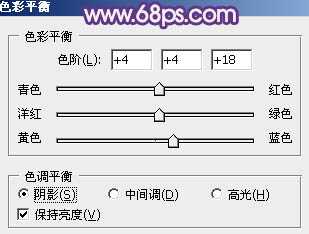
<图13>
上一页12 下一页 阅读全文