站长资源平面设计
Photoshop将逆光情侣图片增加漂亮的青红色
简介原图最终效果 1、打开原图素材,创建色相/饱和度调整图层,选择青色,用吸管吸取天空部分的颜色再调整,参数设置如图1,效果如图2。这一步把天空调成青色。<图1> <图2> 2、按Ctrl + J 把当前色相/饱和度调整图层复制一层,加强背景颜色,效果如下图。<图3> 3、创建可选颜色调整图层,对红、
原图

最终效果

1、打开原图素材,创建色相/饱和度调整图层,选择青色,用吸管吸取天空部分的颜色再调整,参数设置如图1,效果如图2。这一步把天空调成青色。
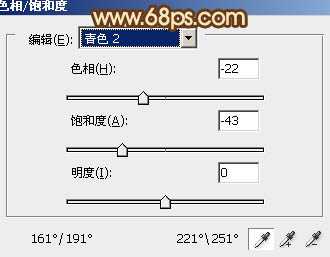
<图1>

<图2>
2、按Ctrl + J 把当前色相/饱和度调整图层复制一层,加强背景颜色,效果如下图。

<图3>
3、创建可选颜色调整图层,对红、白、黑进行调整,参数设置如图4 - 6,效果如图7。这一步增加高光部分的青色。

<图4>
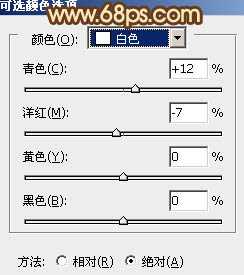
<图5>

<图6>

<图7>
4、创建曲线调整图层,对绿,蓝进行调整,参数设置如图8,9,效果如图10。这一步增加图片的黄色和紫色。

<图8>
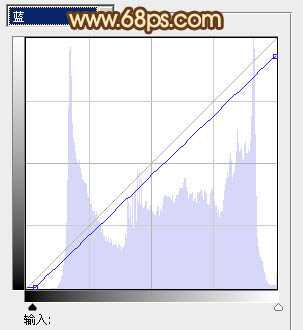
<图9>

<图10>
5、创建色彩平衡调整图层,对阴影,高光进行调整,参数设置如图11,12,效果如图13。这一步微调高光部分的颜色。

<图11>

<图12>

<图13>
上一页12 下一页 阅读全文

最终效果

1、打开原图素材,创建色相/饱和度调整图层,选择青色,用吸管吸取天空部分的颜色再调整,参数设置如图1,效果如图2。这一步把天空调成青色。
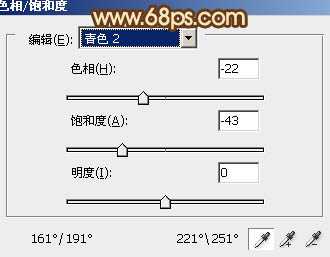
<图1>

<图2>
2、按Ctrl + J 把当前色相/饱和度调整图层复制一层,加强背景颜色,效果如下图。

<图3>
3、创建可选颜色调整图层,对红、白、黑进行调整,参数设置如图4 - 6,效果如图7。这一步增加高光部分的青色。

<图4>
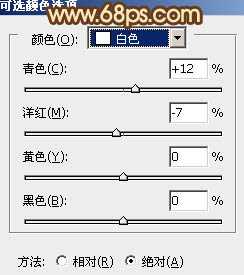
<图5>

<图6>

<图7>
4、创建曲线调整图层,对绿,蓝进行调整,参数设置如图8,9,效果如图10。这一步增加图片的黄色和紫色。

<图8>
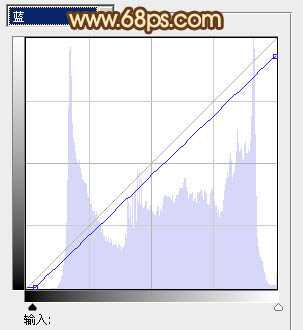
<图9>

<图10>
5、创建色彩平衡调整图层,对阴影,高光进行调整,参数设置如图11,12,效果如图13。这一步微调高光部分的颜色。

<图11>

<图12>

<图13>
上一页12 下一页 阅读全文