站长资源平面设计
Photoshop将树林美女图片调制出甜美的粉绿色效果
简介原图最终效果 1、打开原图素材,创建可选颜色调整图层,对红、黄、绿进行调整,参数设置如图1 - 3,效果如图4。这一步把背景颜色转为统一的青蓝色。<图1> <图2> <图3> <图4> 2、创建可选颜色调整图层,对红、黄、绿、青、黑进行调整,参数设置如图5 - 9,效果如图10。这一步把背景颜色转
原图

最终效果

1、打开原图素材,创建可选颜色调整图层,对红、黄、绿进行调整,参数设置如图1 - 3,效果如图4。这一步把背景颜色转为统一的青蓝色。
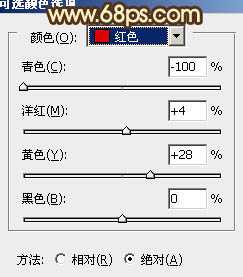
<图1>

<图2>
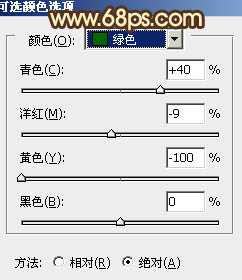
<图3>

<图4>
2、创建可选颜色调整图层,对红、黄、绿、青、黑进行调整,参数设置如图5 - 9,效果如图10。这一步把背景颜色转为青绿色。
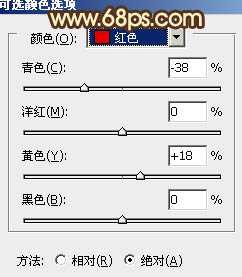
<图5>

<图6>
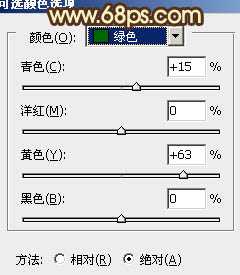
<图7>

<图8>
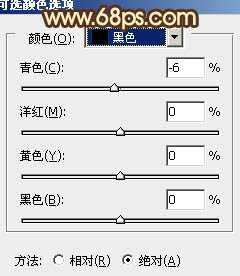
<图9>

<图10>
3、创建曲线调整图层,对红、绿、蓝进行调整,参数设置如图11,效果如图12。这一步增加图片的绿色。
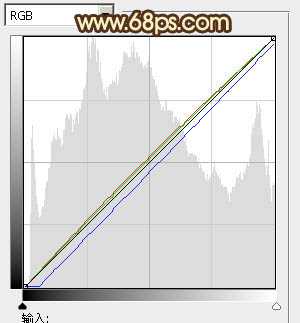
<图11>

<图12>
4、创建可选颜色调整图层,对绿色进行调整,参数设置如图13,效果如图14。这一步把背景部分的绿色调得鲜嫩一点。
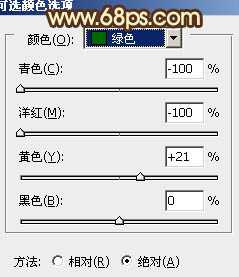
<图13>

<图14>
5、创建可选颜色调整图层,对绿,白进行调整,参数设置如图15,16,效果如图17。这一步增加图片的粉色。
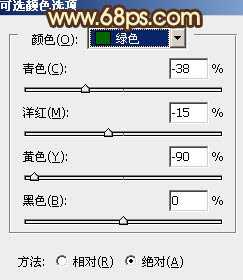
<图15>

<图16>

<图17>
6、创建色彩平衡调整图层,对阴影,高光进行调整,参数设置如图18,19,确定后把图层不透明度改为:30%,效果如图20。这一步微调背景颜色。

<图18>

<图19>
上一页12 下一页 阅读全文

最终效果

1、打开原图素材,创建可选颜色调整图层,对红、黄、绿进行调整,参数设置如图1 - 3,效果如图4。这一步把背景颜色转为统一的青蓝色。
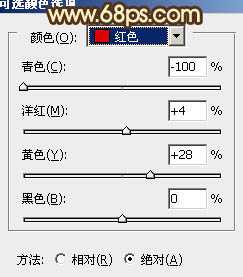
<图1>

<图2>
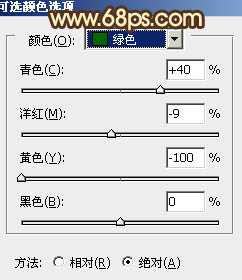
<图3>

<图4>
2、创建可选颜色调整图层,对红、黄、绿、青、黑进行调整,参数设置如图5 - 9,效果如图10。这一步把背景颜色转为青绿色。
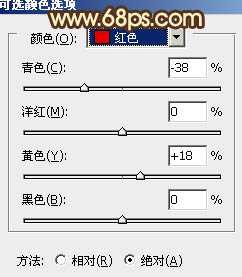
<图5>

<图6>
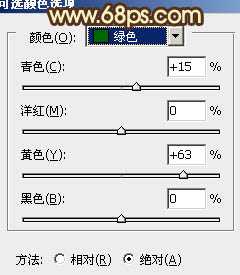
<图7>

<图8>
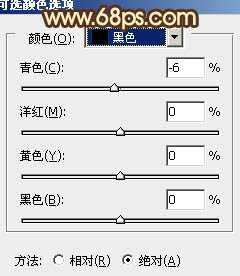
<图9>

<图10>
3、创建曲线调整图层,对红、绿、蓝进行调整,参数设置如图11,效果如图12。这一步增加图片的绿色。
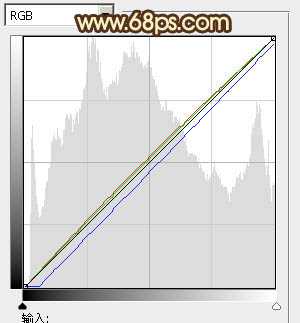
<图11>

<图12>
4、创建可选颜色调整图层,对绿色进行调整,参数设置如图13,效果如图14。这一步把背景部分的绿色调得鲜嫩一点。
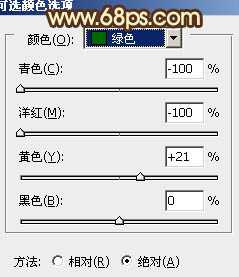
<图13>

<图14>
5、创建可选颜色调整图层,对绿,白进行调整,参数设置如图15,16,效果如图17。这一步增加图片的粉色。
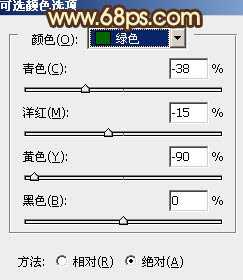
<图15>

<图16>

<图17>
6、创建色彩平衡调整图层,对阴影,高光进行调整,参数设置如图18,19,确定后把图层不透明度改为:30%,效果如图20。这一步微调背景颜色。

<图18>

<图19>
上一页12 下一页 阅读全文