站长资源平面设计
Photoshop为树林婚片调制出柔和的古典黄绿色效果
简介原图最终效果 1、打开原图素材,创建可选颜色调整图层,对绿、青、蓝、白、黑进行调整,参数设置如图1 - 5,效果如图6。这一步把素材的主色绿色转为黄绿色,并增加暗部蓝色。<图1> <图2> <图3> <图4> <图5> <图6> 2、创建曲线调整图层,对蓝色进行调整,参数设置如图7,效果如图8。这
原图

最终效果

1、打开原图素材,创建可选颜色调整图层,对绿、青、蓝、白、黑进行调整,参数设置如图1 - 5,效果如图6。这一步把素材的主色绿色转为黄绿色,并增加暗部蓝色。
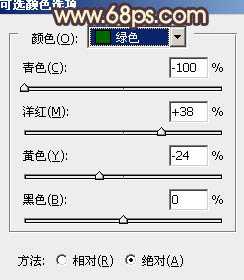
<图1>
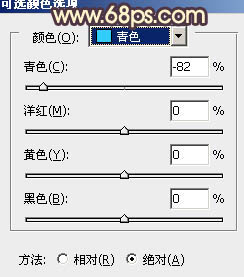
<图2>
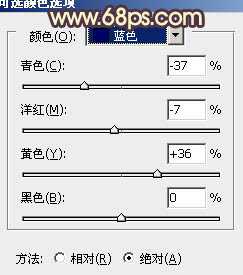
<图3>
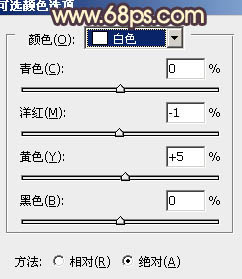
<图4>
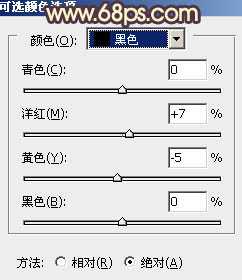
<图5>

<图6>
2、创建曲线调整图层,对蓝色进行调整,参数设置如图7,效果如图8。这一步增加图片的黄色与蓝色。
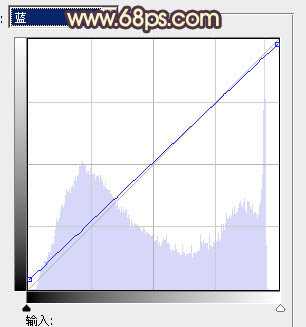
<图7>

<图8>
3、创建色彩平衡调整图层,对高光进行调整,参数设置如图9,效果如图10。这一步增加高光部分暖色。
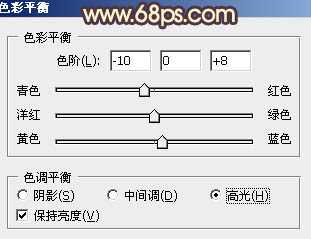
<图9>

<图10>
4、创建可选颜色调整图层,对黄,黑进行调整,参数设置如图11,12,效果如图13。这一步微调树叶及暗部颜色。
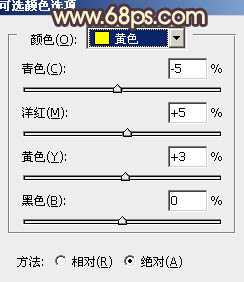
<图11>
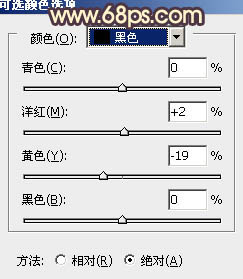
<图12>

<图13>
上一页12 下一页 阅读全文

最终效果

1、打开原图素材,创建可选颜色调整图层,对绿、青、蓝、白、黑进行调整,参数设置如图1 - 5,效果如图6。这一步把素材的主色绿色转为黄绿色,并增加暗部蓝色。
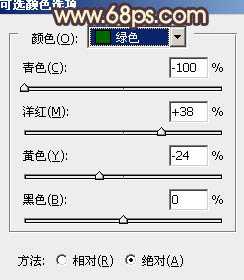
<图1>
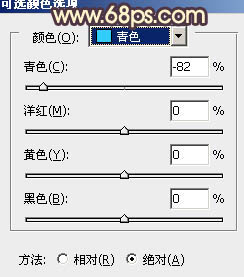
<图2>
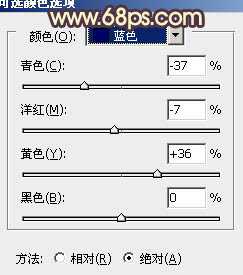
<图3>
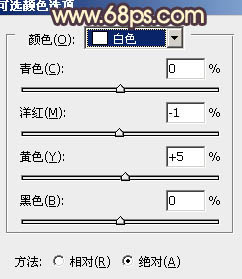
<图4>
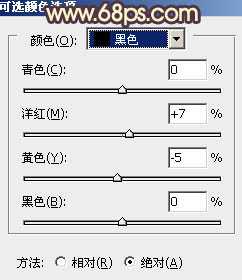
<图5>

<图6>
2、创建曲线调整图层,对蓝色进行调整,参数设置如图7,效果如图8。这一步增加图片的黄色与蓝色。
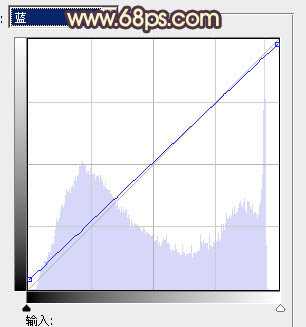
<图7>

<图8>
3、创建色彩平衡调整图层,对高光进行调整,参数设置如图9,效果如图10。这一步增加高光部分暖色。
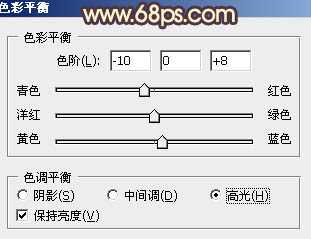
<图9>

<图10>
4、创建可选颜色调整图层,对黄,黑进行调整,参数设置如图11,12,效果如图13。这一步微调树叶及暗部颜色。
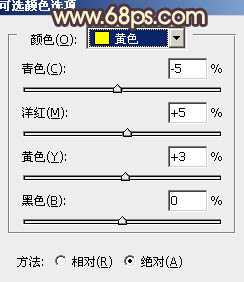
<图11>
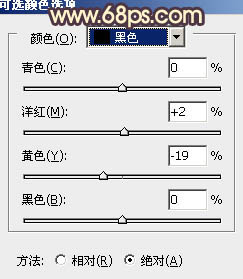
<图12>

<图13>
上一页12 下一页 阅读全文