站长资源平面设计
Photoshop将海滩情侣图片调成温馨的暖色调效果
简介原图最终效果 1、打开原图素材,按Ctrl + J 把背景图层复制一层。进入通道面板,选择绿色通道,按Ctrl + A 全选,按Ctrl + C 复制,选择蓝色通道,按Ctrl + V 粘贴。点RGB通道,回到图层面板,效果如下图。<图1> 2、创建可选颜色调整图层,对红、青、白进行调整,参数设置如
原图

最终效果

1、打开原图素材,按Ctrl + J 把背景图层复制一层。进入通道面板,选择绿色通道,按Ctrl + A 全选,按Ctrl + C 复制,选择蓝色通道,按Ctrl + V 粘贴。点RGB通道,回到图层面板,效果如下图。

<图1>
2、创建可选颜色调整图层,对红、青、白进行调整,参数设置如图2 - 4,效果如图5。这一步把青色转为青蓝色,红色转为橙红色。
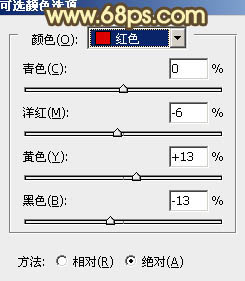
<图2>
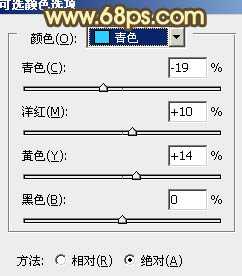
<图3>
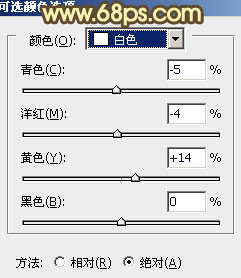
<图4>

<图5>
3、创建曲线调整图层,对蓝色进行调整,参数设置如图6,效果如图7。这一步增加图片的黄色。
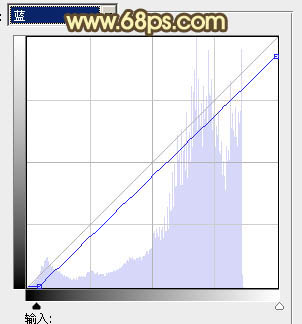
<图6>

<图7>
4、创建可选颜色调整图层,对黄,白进行调整,参数设置如图8,9,效果如图10。这一步加强暖色,并增加高光部分的青色。
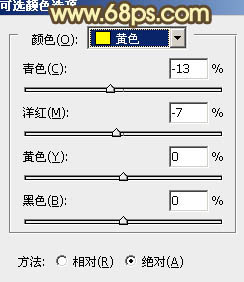
<图8>
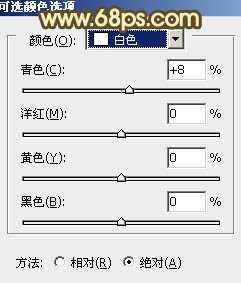
<图9>

<图10>
上一页12 下一页 阅读全文

最终效果

1、打开原图素材,按Ctrl + J 把背景图层复制一层。进入通道面板,选择绿色通道,按Ctrl + A 全选,按Ctrl + C 复制,选择蓝色通道,按Ctrl + V 粘贴。点RGB通道,回到图层面板,效果如下图。

<图1>
2、创建可选颜色调整图层,对红、青、白进行调整,参数设置如图2 - 4,效果如图5。这一步把青色转为青蓝色,红色转为橙红色。
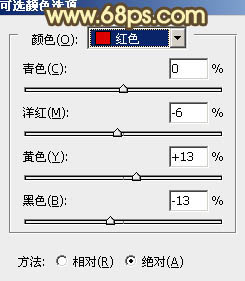
<图2>
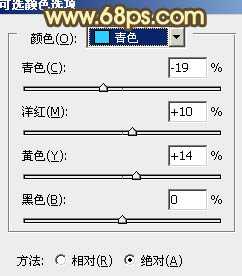
<图3>
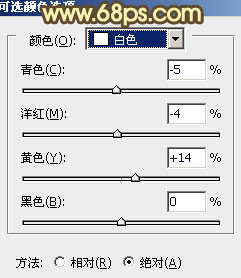
<图4>

<图5>
3、创建曲线调整图层,对蓝色进行调整,参数设置如图6,效果如图7。这一步增加图片的黄色。
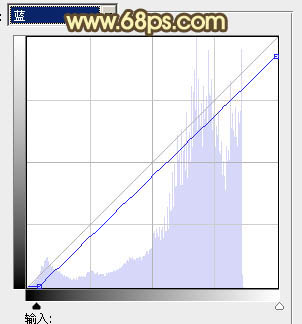
<图6>

<图7>
4、创建可选颜色调整图层,对黄,白进行调整,参数设置如图8,9,效果如图10。这一步加强暖色,并增加高光部分的青色。
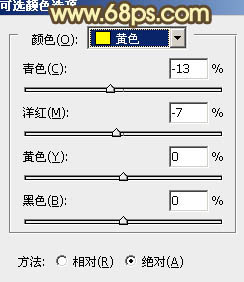
<图8>
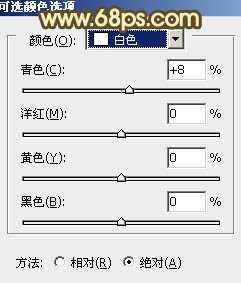
<图9>

<图10>
上一页12 下一页 阅读全文