站长资源平面设计
photoshop将美女图片调制出影楼经典之梦幻中性淡红色色调方法
简介原图最终效果 原片分析:人物的回眸一笑和向前奔跑的动态,交代了画面以外的故事情节,让人印象深刻。由于场景比较平淡,需要后期增加氛围。 定调思路:在后期处理上的想法是用梦幻的淡彩色调,来强调画面的氛围,从而弱化场景的平淡。1、使用“可选颜色”工具,分别调整可选颜色中的 &ldq
原图

最终效果

原片分析:人物的回眸一笑和向前奔跑的动态,交代了画面以外的故事情节,让人印象深刻。由于场景比较平淡,需要后期增加氛围。 定调思路:在后期处理上的想法是用梦幻的淡彩色调,来强调画面的氛围,从而弱化场景的平淡。
1、使用“可选颜色”工具,分别调整可选颜色中的 “绿色”“黄色”,“中性色”,数值如图所示:
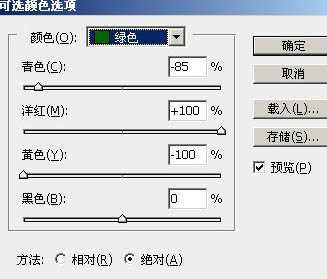
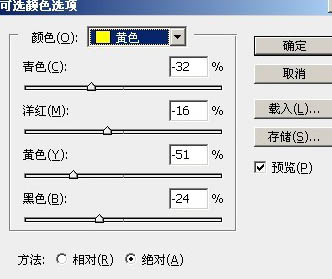
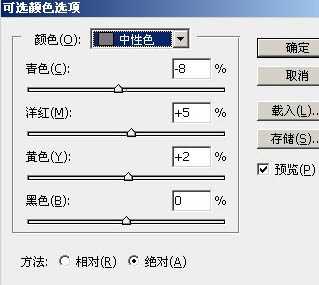
2、使用“曲线”工具,稍微增加一点对比,我用的是软件预设的“中对比度”,然后降低该曲线图层的透明度到合适的数值。
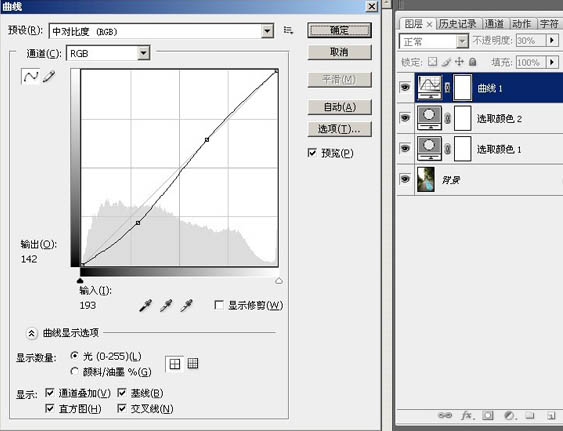
3、为照片添加合适的天空素材至新图层,调整好合适的大小与角度,为该天空图层添加蒙版,用黑色画笔擦出不需要的部分。天空素材需要自己去网上下载。

4、再新建图层,用白色渐变从上角往下拉出渐变的晕光效果,片子制作完成。

最终效果:


最终效果

原片分析:人物的回眸一笑和向前奔跑的动态,交代了画面以外的故事情节,让人印象深刻。由于场景比较平淡,需要后期增加氛围。 定调思路:在后期处理上的想法是用梦幻的淡彩色调,来强调画面的氛围,从而弱化场景的平淡。
1、使用“可选颜色”工具,分别调整可选颜色中的 “绿色”“黄色”,“中性色”,数值如图所示:
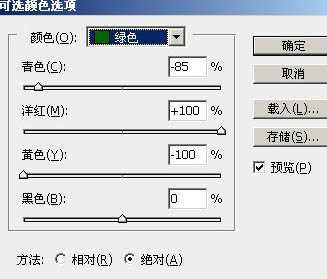
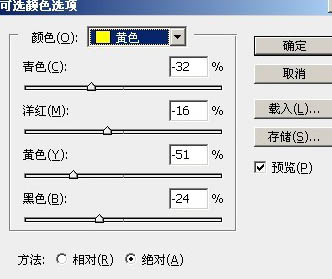
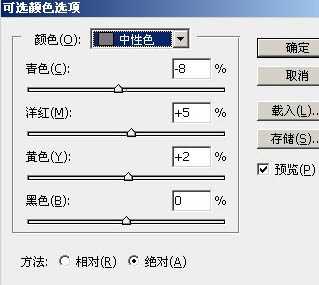
2、使用“曲线”工具,稍微增加一点对比,我用的是软件预设的“中对比度”,然后降低该曲线图层的透明度到合适的数值。
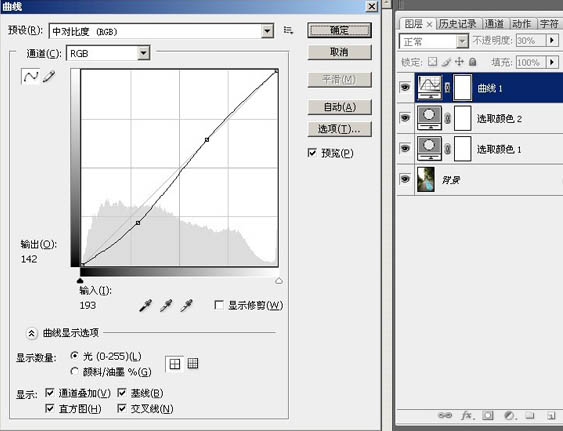
3、为照片添加合适的天空素材至新图层,调整好合适的大小与角度,为该天空图层添加蒙版,用黑色画笔擦出不需要的部分。天空素材需要自己去网上下载。

4、再新建图层,用白色渐变从上角往下拉出渐变的晕光效果,片子制作完成。

最终效果:
