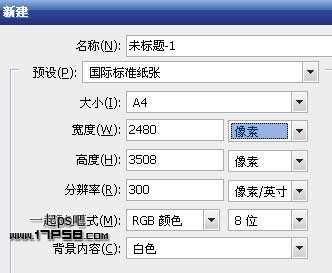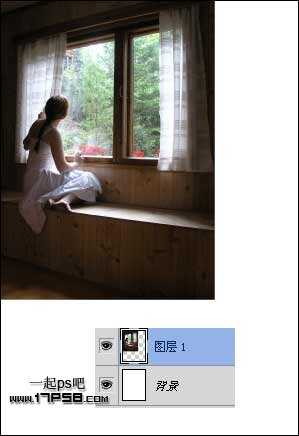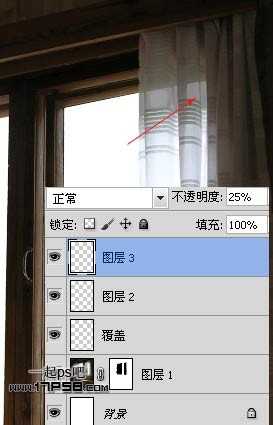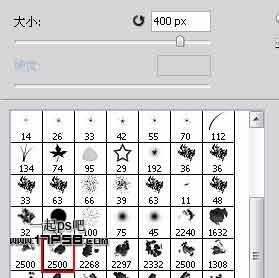站长资源平面设计
photoshop合成美女临窗观看梦幻般的外景
简介先看效果图新建A4尺寸文档。打开美女素材,做如下矩形选区。拖入文档中,位于左上角。Ctrl+T变形,使之充满整个画布。用钢笔抠出玻璃部分,转为选区添加蒙版,得到下图效果。窗帘的右上角因为受图片中植物影响,残留一些叶子,我们需要处理一下,用其它颜色覆盖掉。新建图层,改名覆盖,前景色#898989柔角笔
先看效果图
新建A4尺寸文档。
打开美女素材,做如下矩形选区。
拖入文档中,位于左上角。
Ctrl+T变形,使之充满整个画布。
用钢笔抠出玻璃部分,转为选区添加蒙版,得到下图效果。
窗帘的右上角因为受图片中植物影响,残留一些叶子,我们需要处理一下,用其它颜色覆盖掉。
新建图层,改名覆盖,前景色#898989柔角笔刷涂抹,得到类似下图效果。
新建图层2,前景色#cdd5e2柔角笔刷涂抹。
之后图层不透明度改为25%,这样做是为了使覆盖的效果看上去更真实些,如下图。
处理其它部分,新建图层,前景色#9f9f9f笔刷涂抹。
图层不透明度25%。
之后把这4个图层群组,起名背景,导入雪山素材。
置于背景组底下,ctrl+T适当变形。
新建图层5,700像素白色柔角笔刷涂抹如下。
图层不透明度改为25%,类似下图,目的是为了增强雪景的光亮效果。
把刚才2个图层群组,起名雪景,之后新建图层,调出云彩笔刷。
在天空位置点一下。
上一页12 下一页 阅读全文