站长资源平面设计
Photoshop将美女脸部使用综合磨皮方法还原细腻的肤色
简介原图最终效果 1、打开图片,复制一层,加个色阶或曲线调整层调整一下。2、盖印两个图层,对图层1进行高斯模糊,设置如图。3、对图层2进行应用图像设置。 4、将图层2模式改为:线性光,并在其上用修复画笔修掉明显的瑕疵。这个就是所谓的高低频磨皮,其好处大家试试就知道,对于图像边缘修复非常好用。5、新建空白
原图

最终效果

1、打开图片,复制一层,加个色阶或曲线调整层调整一下。
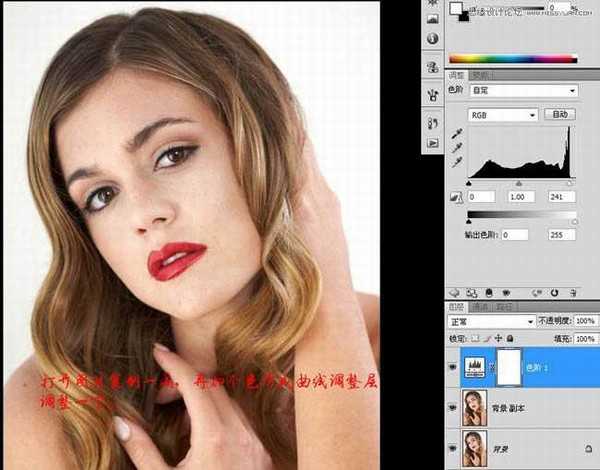
2、盖印两个图层,对图层1进行高斯模糊,设置如图。
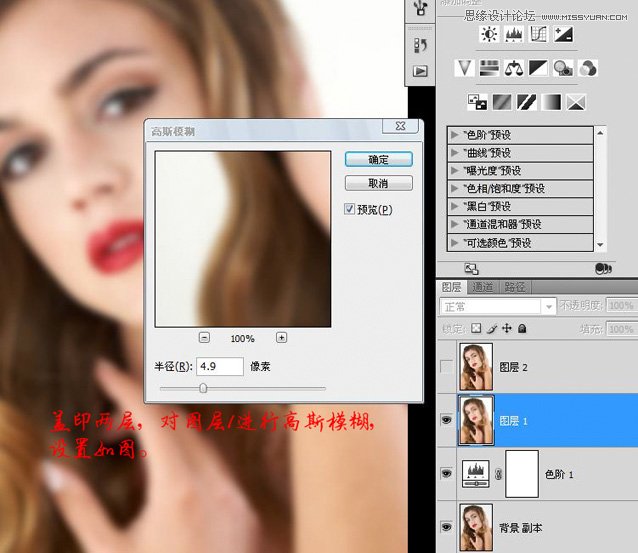
3、对图层2进行应用图像设置。
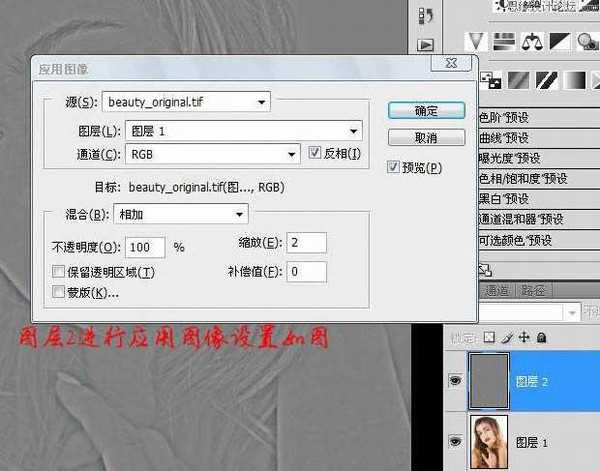
4、将图层2模式改为:线性光,并在其上用修复画笔修掉明显的瑕疵。这个就是所谓的高低频磨皮,其好处大家试试就知道,对于图像边缘修复非常好用。
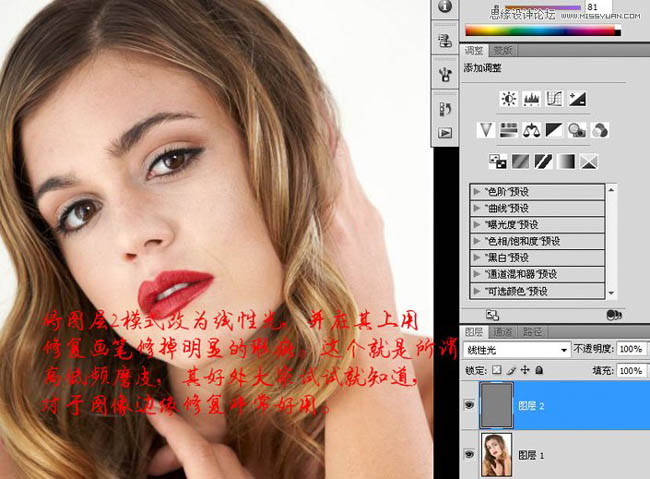
5、新建空白层用修复眼袋和泪线并降低透明度,效果如图,千万不要搞得光滑一片。

6、盖印图层并新建两个曲张层,建两个柔光空白层也可以,并分别命为暗和亮。
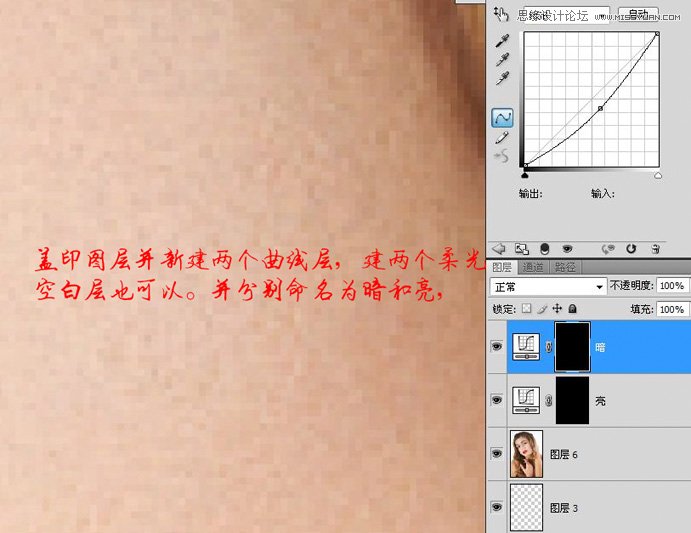
7、用15到20的透明度,1到2个像素的笔触修复小的暗点和亮点,大笔触低透明度修复大的斑块并使皮肤的光线过度柔和。 以上需要相当的耐心,但好处是比用任何滤镜或模糊工具都要保持自然,专业后期基本如此。

8、新建两个空白层,用仿制图章20左右透明度,修复眼白的血丝和眉毛的边缘,降低透明度,效果如图。

9、同样建空白层,用图章修干净嘴唇的边缘。以上图章工具的模式为:当前和下方图层。

10、盖印图层,圈选眼睛复制图层,将图层9的模式设为线性光,并进行高反差保留,设置0.8左右,加黑色蒙板用白色画笔擦出眼球,效果如图。
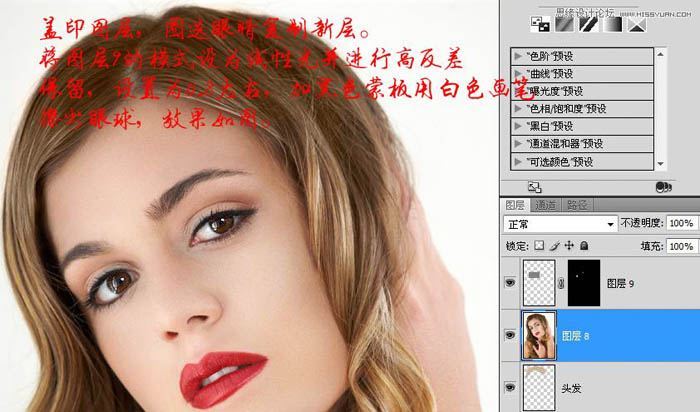
11、用液化工具修复左脸颊的敖肉,并将右眼角和右嘴角适当上提,效果如图。

12、进行通道面板,选择蓝通道执行计算,如图。
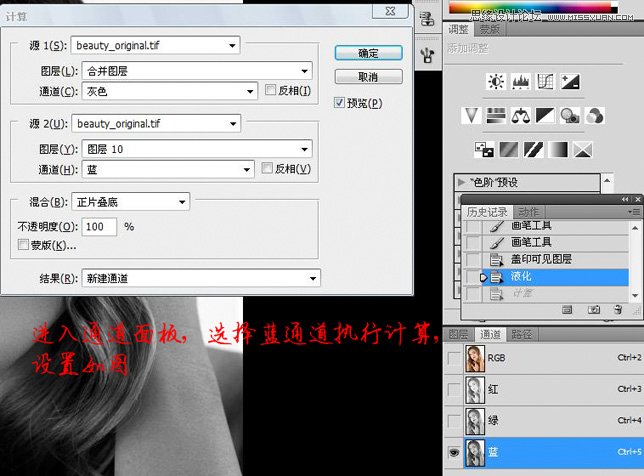
13、对讲算得到的Alpha1通道执行应用图像,设置如图。
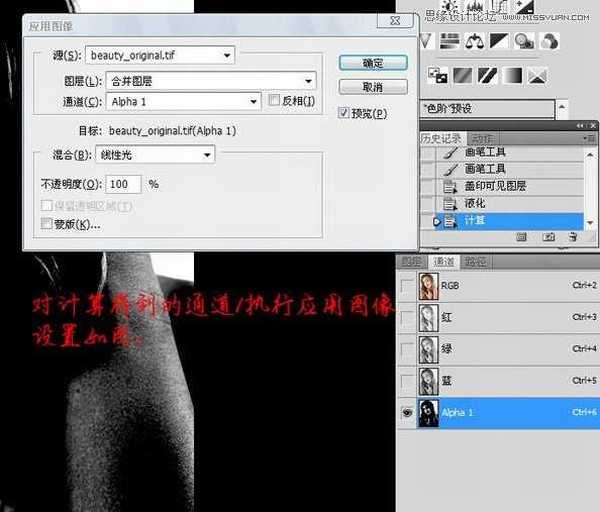
14、载入选区,建曲线调整层,对蒙版进行高斯模糊,设置如图。

15、新建曲线调整图层,参数不调,模式为:柔光,并降低透明度,设置如图。这里有个小技巧,对新手可能有用,在曲线色阶等调整图层上应用图层模式其效果和复制图层的效果是一样的。

16、最后建一空白图层,模式为滤色,用一个像素的画笔画出嘴唇的高光,适当模糊。

最终效果:


最终效果

1、打开图片,复制一层,加个色阶或曲线调整层调整一下。
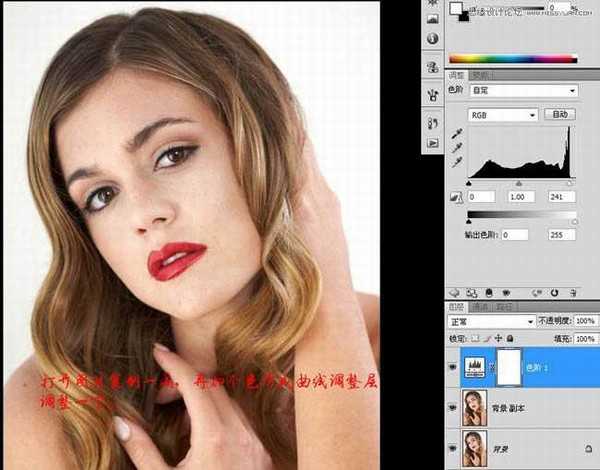
2、盖印两个图层,对图层1进行高斯模糊,设置如图。
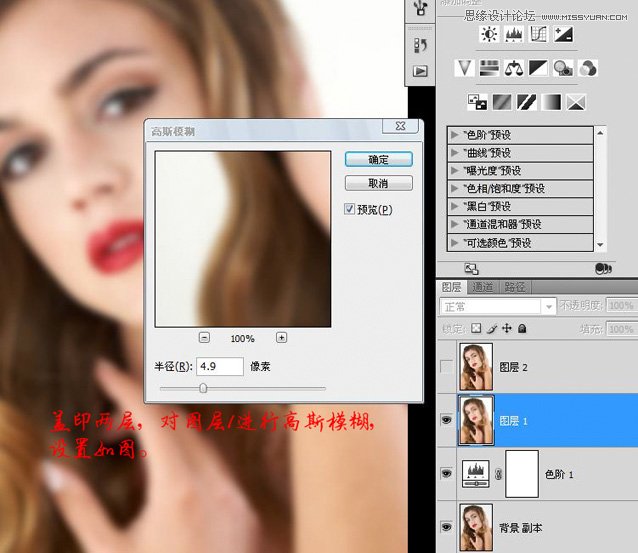
3、对图层2进行应用图像设置。
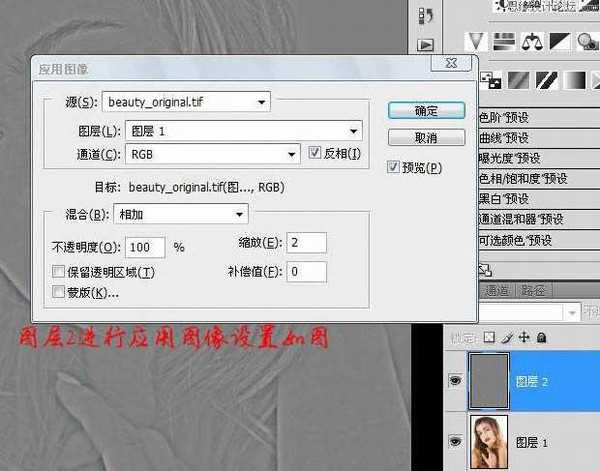
4、将图层2模式改为:线性光,并在其上用修复画笔修掉明显的瑕疵。这个就是所谓的高低频磨皮,其好处大家试试就知道,对于图像边缘修复非常好用。
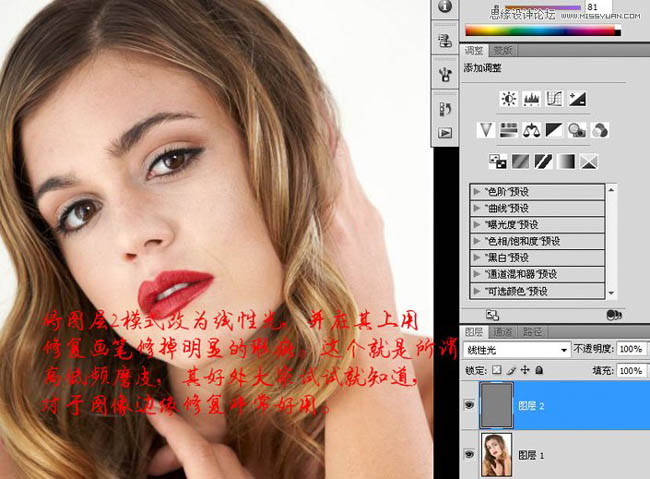
5、新建空白层用修复眼袋和泪线并降低透明度,效果如图,千万不要搞得光滑一片。

6、盖印图层并新建两个曲张层,建两个柔光空白层也可以,并分别命为暗和亮。
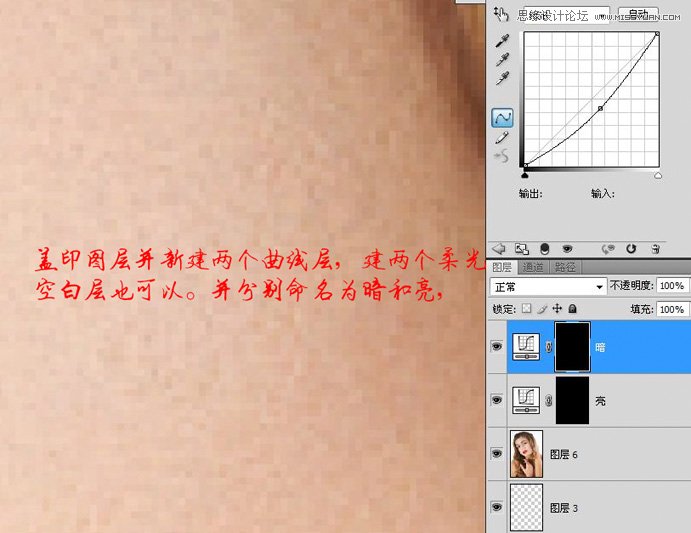
7、用15到20的透明度,1到2个像素的笔触修复小的暗点和亮点,大笔触低透明度修复大的斑块并使皮肤的光线过度柔和。 以上需要相当的耐心,但好处是比用任何滤镜或模糊工具都要保持自然,专业后期基本如此。

8、新建两个空白层,用仿制图章20左右透明度,修复眼白的血丝和眉毛的边缘,降低透明度,效果如图。

9、同样建空白层,用图章修干净嘴唇的边缘。以上图章工具的模式为:当前和下方图层。

10、盖印图层,圈选眼睛复制图层,将图层9的模式设为线性光,并进行高反差保留,设置0.8左右,加黑色蒙板用白色画笔擦出眼球,效果如图。
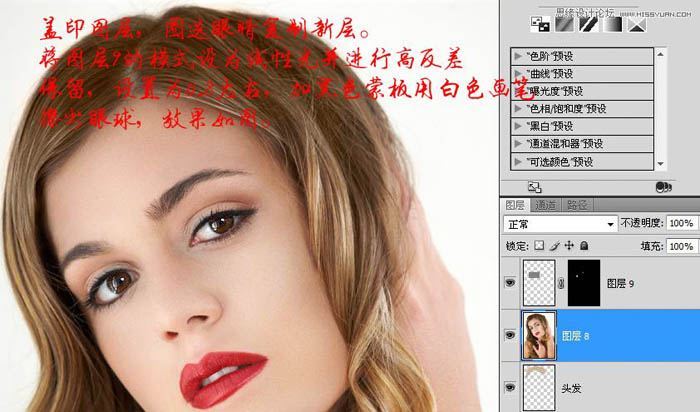
11、用液化工具修复左脸颊的敖肉,并将右眼角和右嘴角适当上提,效果如图。

12、进行通道面板,选择蓝通道执行计算,如图。
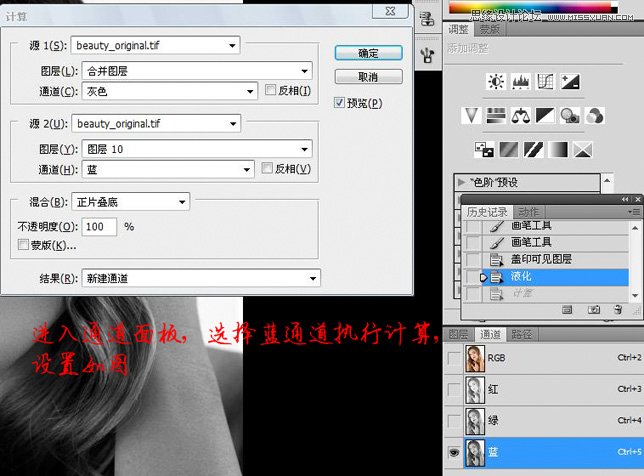
13、对讲算得到的Alpha1通道执行应用图像,设置如图。
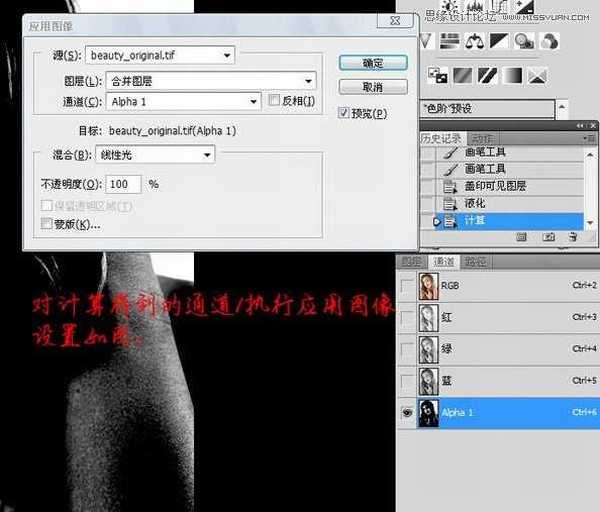
14、载入选区,建曲线调整层,对蒙版进行高斯模糊,设置如图。

15、新建曲线调整图层,参数不调,模式为:柔光,并降低透明度,设置如图。这里有个小技巧,对新手可能有用,在曲线色阶等调整图层上应用图层模式其效果和复制图层的效果是一样的。

16、最后建一空白图层,模式为滤色,用一个像素的画笔画出嘴唇的高光,适当模糊。

最终效果:
