站长资源平面设计
Photosho将树林美女图片调出柔美的暗调暖色调
简介原图最终效果 1、打开原图素材,创建色相/饱和度调整图层,选择黄色,用吸管吸取背景树叶颜色再调整,参数设置如图1,效果如图2。这一步把树叶部分颜色转为暗橙色。<图1> <图2> 2、创建色彩平衡调整图层,对阴影、中间调、高光进行调整,参数设置如图3 - 5,效果如图6。这一步微调背景颜色。<图3>
原图

最终效果

1、打开原图素材,创建色相/饱和度调整图层,选择黄色,用吸管吸取背景树叶颜色再调整,参数设置如图1,效果如图2。这一步把树叶部分颜色转为暗橙色。
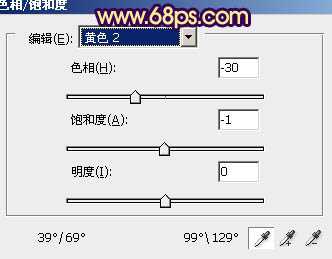
<图1>

<图2>
2、创建色彩平衡调整图层,对阴影、中间调、高光进行调整,参数设置如图3 - 5,效果如图6。这一步微调背景颜色。
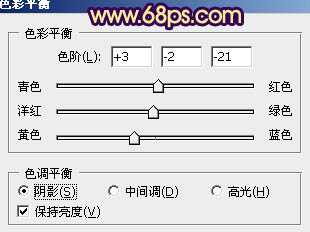
<图3>
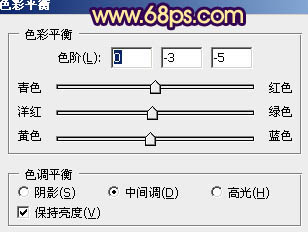
<图4>

<图5>

<图6>
3、创建可选颜色调整图层,对黄、洋红、白、中性、黑色进行调整,参数设置如图7 - 11,效果如图12。这一步把背景部分的颜色调成统一的暗橙色。
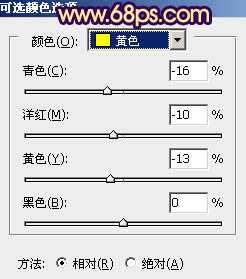
<图7>
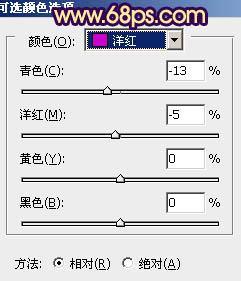
<图8>
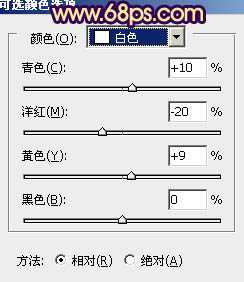
<图9>
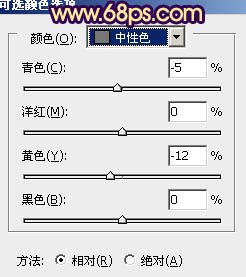
<图10>
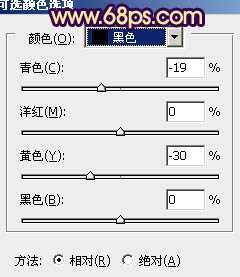
<图11>

<图12>
4、按Ctrl + J 把当前可选颜色调整图层复制一层,不透明度改为:30%,效果如下图。

<图13>
上一页12 下一页 阅读全文

最终效果

1、打开原图素材,创建色相/饱和度调整图层,选择黄色,用吸管吸取背景树叶颜色再调整,参数设置如图1,效果如图2。这一步把树叶部分颜色转为暗橙色。
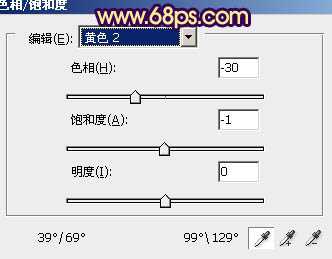
<图1>

<图2>
2、创建色彩平衡调整图层,对阴影、中间调、高光进行调整,参数设置如图3 - 5,效果如图6。这一步微调背景颜色。
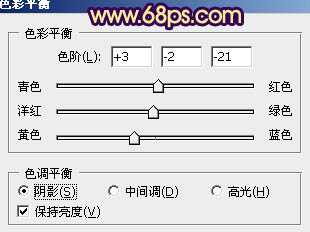
<图3>
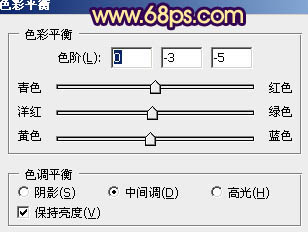
<图4>

<图5>

<图6>
3、创建可选颜色调整图层,对黄、洋红、白、中性、黑色进行调整,参数设置如图7 - 11,效果如图12。这一步把背景部分的颜色调成统一的暗橙色。
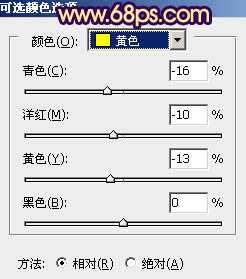
<图7>
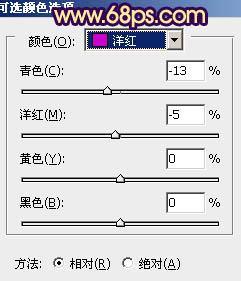
<图8>
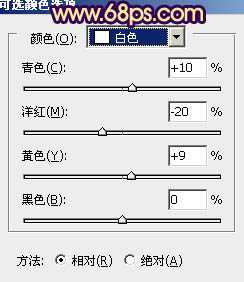
<图9>
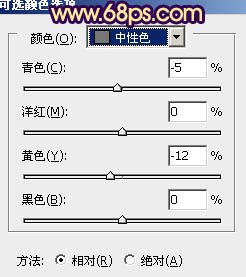
<图10>
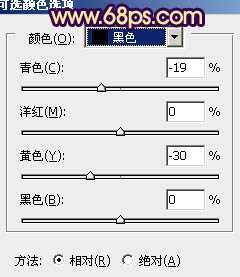
<图11>

<图12>
4、按Ctrl + J 把当前可选颜色调整图层复制一层,不透明度改为:30%,效果如下图。

<图13>
上一页12 下一页 阅读全文