站长资源平面设计
Photosho将写意人物图片调出柔和的淡暖色
简介原图最终效果 1、打开原图素材,把背景图层复制一层,简单给人物磨皮,大致效果如下图。<图1> 2、创建可选颜色调整图层,对红、黄、绿、白、黑色进行调整,参数设置如图2 - 6,效果如图7。这一步微调人物肤色及背景颜色。<图2> <图3> <图4> <图5> <图6> <图7> 3、创建色彩平衡调整
原图

最终效果

1、打开原图素材,把背景图层复制一层,简单给人物磨皮,大致效果如下图。

<图1>
2、创建可选颜色调整图层,对红、黄、绿、白、黑色进行调整,参数设置如图2 - 6,效果如图7。这一步微调人物肤色及背景颜色。

<图2>
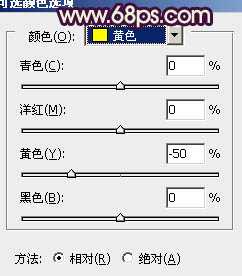
<图3>

<图4>
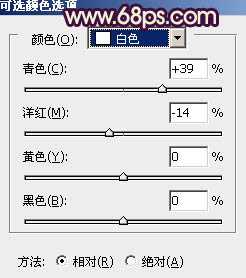
<图5>

<图6>

<图7>
3、创建色彩平衡调整图层,对阴影,高光进行调整,参数设置如图8,9,效果如图10。这一步给画面增加淡黄色。

<图8>
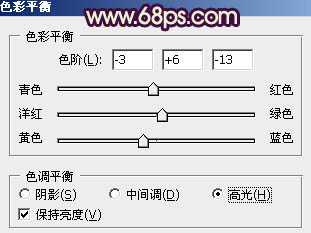
<图9>

<图10>
4、创建可选颜色调整图层,对红、黄、白、黑进行调整,参数设置如图11 - 14,效果如图15。这一步调整脸部肤色高光颜色。
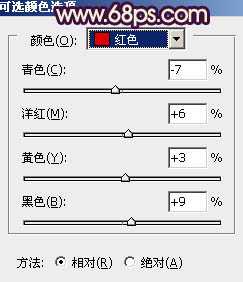
<图11>

<图12>
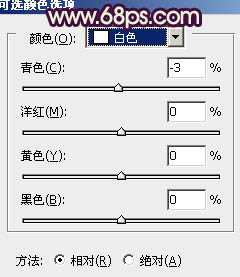
<图13>

<图14>

<图15>
5、按Ctrl + J 把当前可选颜色调整图层复制一层,不透明度改为:40%,效果如下图。

<图16>
上一页12 下一页 阅读全文

最终效果

1、打开原图素材,把背景图层复制一层,简单给人物磨皮,大致效果如下图。

<图1>
2、创建可选颜色调整图层,对红、黄、绿、白、黑色进行调整,参数设置如图2 - 6,效果如图7。这一步微调人物肤色及背景颜色。

<图2>
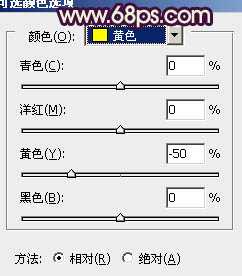
<图3>

<图4>
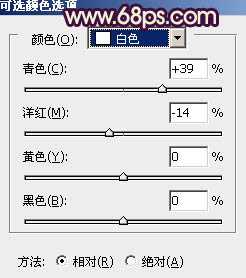
<图5>

<图6>

<图7>
3、创建色彩平衡调整图层,对阴影,高光进行调整,参数设置如图8,9,效果如图10。这一步给画面增加淡黄色。

<图8>
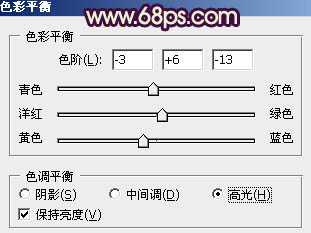
<图9>

<图10>
4、创建可选颜色调整图层,对红、黄、白、黑进行调整,参数设置如图11 - 14,效果如图15。这一步调整脸部肤色高光颜色。
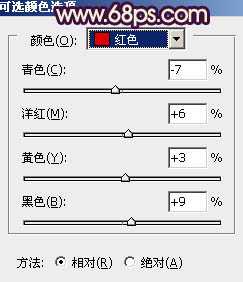
<图11>

<图12>
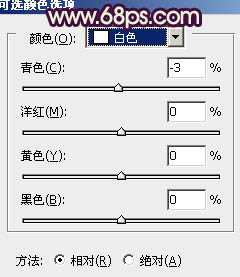
<图13>

<图14>

<图15>
5、按Ctrl + J 把当前可选颜色调整图层复制一层,不透明度改为:40%,效果如下图。

<图16>
上一页12 下一页 阅读全文