站长资源平面设计
Photoshop将可爱的儿童图片打造成中性淡黄色效果
简介原图最终效果 1、打开照片,按CTRL+J复制一层,得到图层副本,对小男孩进行简单磨皮处理,效果如图。2、新建空白图层,按CTRL+SHIFT+ALT+E盖印空白图层,按CTRL+SHIFT+U进行去色处理,并设置图层的不透明度为30%,这一步把照片中的黄色进行减淡处理,效果如图。 3、创建曲线调整
原图

最终效果

1、打开照片,按CTRL+J复制一层,得到图层副本,对小男孩进行简单磨皮处理,效果如图。

2、新建空白图层,按CTRL+SHIFT+ALT+E盖印空白图层,按CTRL+SHIFT+U进行去色处理,并设置图层的不透明度为30%,这一步把照片中的黄色进行减淡处理,效果如图。

3、创建曲线调整图层,分别调整绿/蓝/RGB,参数如图,效果如图。




4、新建空白图层,按CTRL+SHIFT+ALT+E盖印空白图层,执行图像-应用图像,选择蓝通道,参数如图,并用画笔擦出不需要的部分,这一步是加强照片的暗角部分,效果如图。
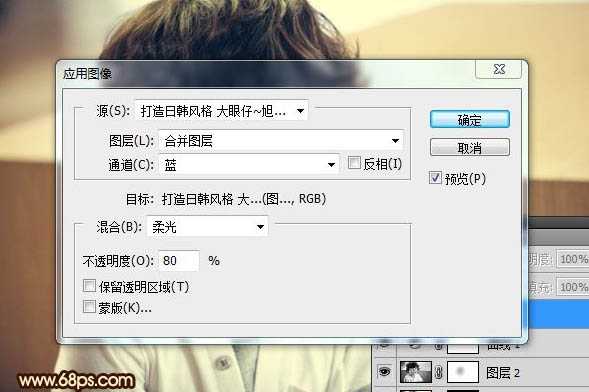

5、同样盖印空白图层,执行应用图像,选择红通道,参数如图,用画笔在图层蒙板中擦去不需要的部分,这一步是调整照片中人物我脸部部分,效果如图。
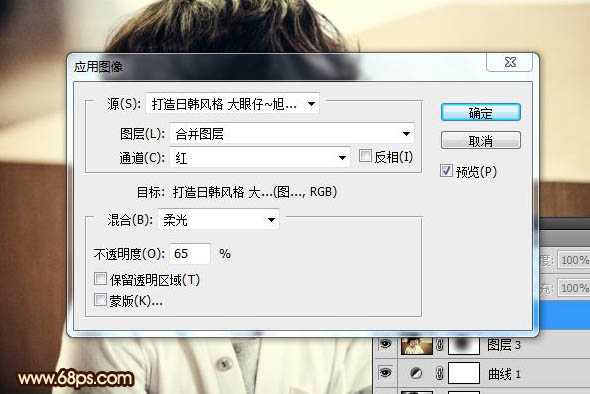
上一页12 下一页 阅读全文

最终效果

1、打开照片,按CTRL+J复制一层,得到图层副本,对小男孩进行简单磨皮处理,效果如图。

2、新建空白图层,按CTRL+SHIFT+ALT+E盖印空白图层,按CTRL+SHIFT+U进行去色处理,并设置图层的不透明度为30%,这一步把照片中的黄色进行减淡处理,效果如图。

3、创建曲线调整图层,分别调整绿/蓝/RGB,参数如图,效果如图。




4、新建空白图层,按CTRL+SHIFT+ALT+E盖印空白图层,执行图像-应用图像,选择蓝通道,参数如图,并用画笔擦出不需要的部分,这一步是加强照片的暗角部分,效果如图。
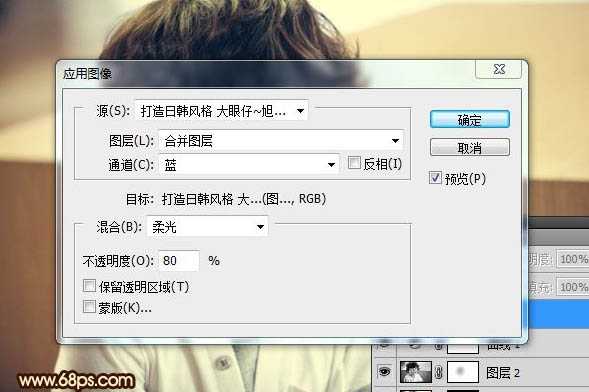

5、同样盖印空白图层,执行应用图像,选择红通道,参数如图,用画笔在图层蒙板中擦去不需要的部分,这一步是调整照片中人物我脸部部分,效果如图。
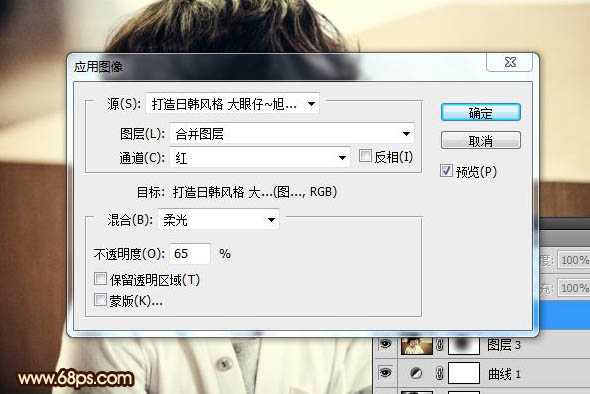
上一页12 下一页 阅读全文