站长资源平面设计
Photoshop将把树林婚片打造出漂亮的橙蓝色效果
简介原图最终效果 1、打开原图素材,创建色相/饱和度调整图层,选择黄色,用吸管吸取背景树叶颜色再调整,参数设置如图1,效果如图2。这一步快速把背景颜色转为暖色。<图1> <图2> 2、创建可选颜色调整图层,对黄、白、中性、黑色进行调整,参数设置如图3 - 6,效果如图7。这一步给背景部分暗部增加一些深
原图

最终效果

1、打开原图素材,创建色相/饱和度调整图层,选择黄色,用吸管吸取背景树叶颜色再调整,参数设置如图1,效果如图2。这一步快速把背景颜色转为暖色。
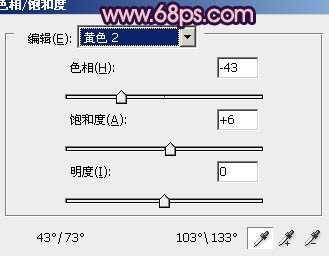
<图1>

<图2>
2、创建可选颜色调整图层,对黄、白、中性、黑色进行调整,参数设置如图3 - 6,效果如图7。这一步给背景部分暗部增加一些深蓝色。
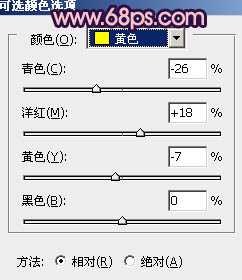
<图3>
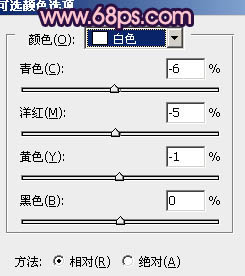
<图4>
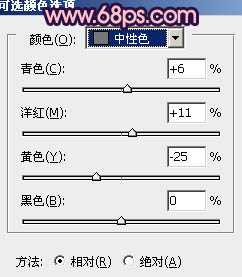
<图5>
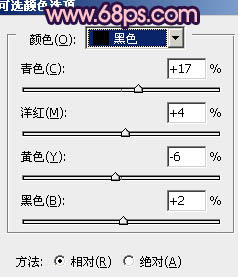
<图6>

<图7>
3、创建曲线调整图层,对蓝色进行调整,参数设置如图8,效果如图9。这一步给画面增加一些暖色。
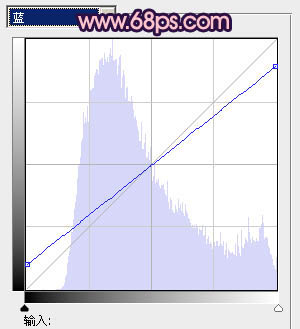
<图8>

<图9>
4、创建可选颜色调整图层,对红、黄、蓝、白、中性、黑色进行调整,参数设置如图10 - 15,效果如图16。这一步微调人物及背景颜色。
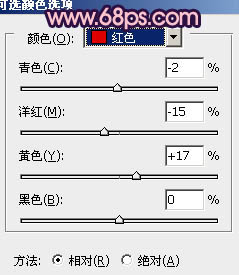
<图10>
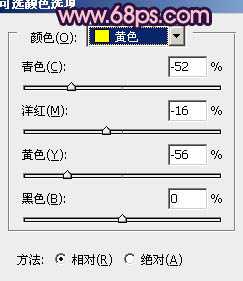
<图11>
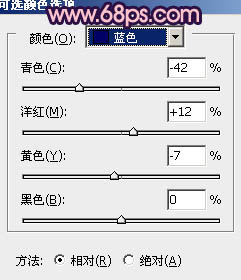
<图12>
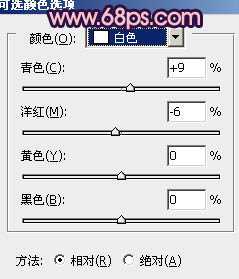
<图13>
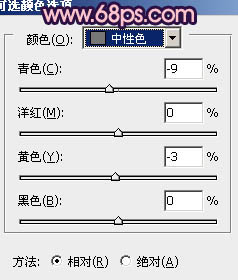
<图14>
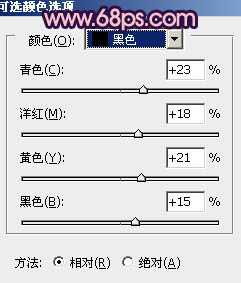
<图15>

<图16>
上一页12 下一页 阅读全文

最终效果

1、打开原图素材,创建色相/饱和度调整图层,选择黄色,用吸管吸取背景树叶颜色再调整,参数设置如图1,效果如图2。这一步快速把背景颜色转为暖色。
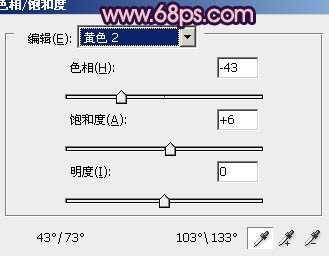
<图1>

<图2>
2、创建可选颜色调整图层,对黄、白、中性、黑色进行调整,参数设置如图3 - 6,效果如图7。这一步给背景部分暗部增加一些深蓝色。
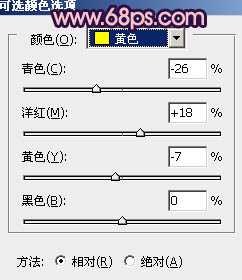
<图3>
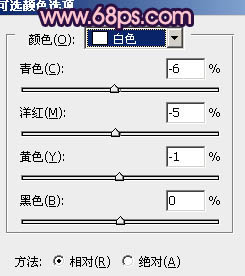
<图4>
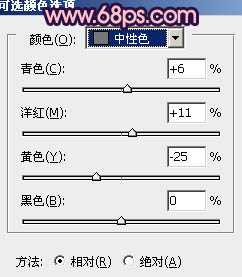
<图5>
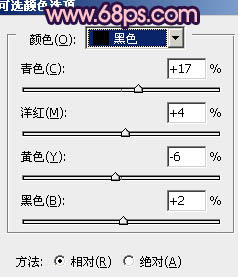
<图6>

<图7>
3、创建曲线调整图层,对蓝色进行调整,参数设置如图8,效果如图9。这一步给画面增加一些暖色。
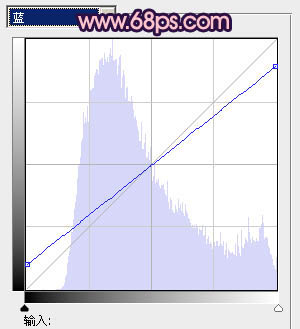
<图8>

<图9>
4、创建可选颜色调整图层,对红、黄、蓝、白、中性、黑色进行调整,参数设置如图10 - 15,效果如图16。这一步微调人物及背景颜色。
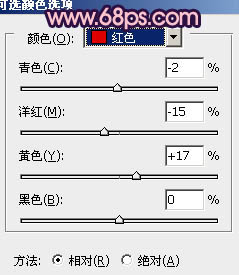
<图10>
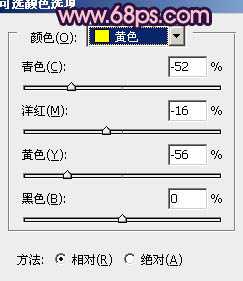
<图11>
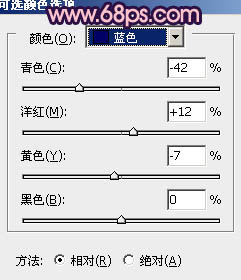
<图12>
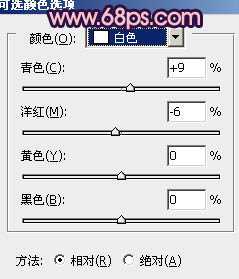
<图13>
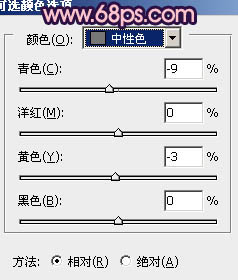
<图14>
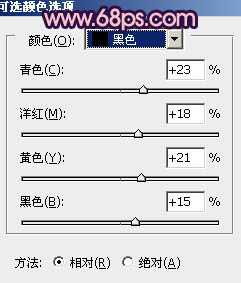
<图15>

<图16>
上一页12 下一页 阅读全文