原图与PS后的效果图。


1……复制图层。

2……滤镜→模糊→高斯模糊

3……设置模糊半径(可点开“预览”选择合适的参数)
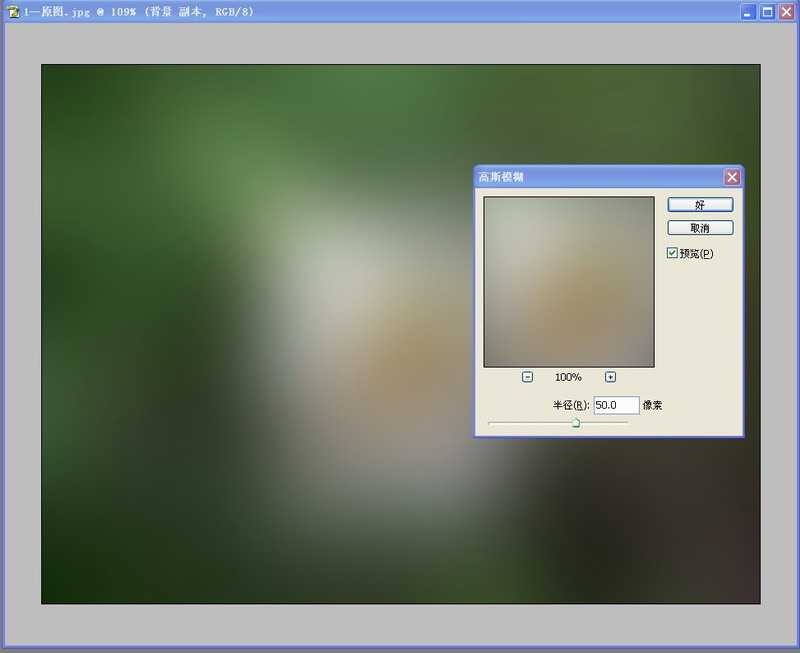
4……将复制图层的不透明度设置为80%左右。
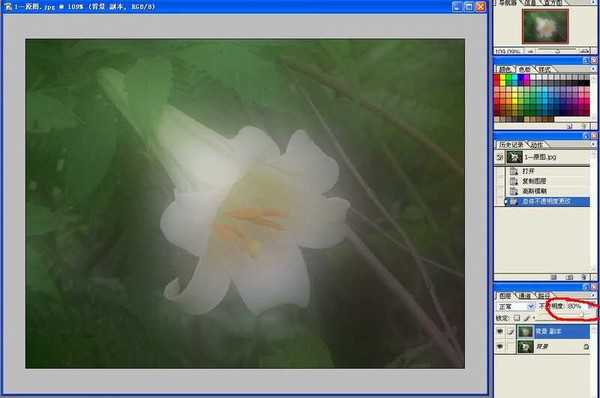
5……用橡皮擦工具将想要保留的主体擦出来。这个过程需要耐心,细微之处要把橡皮擦设得很小。
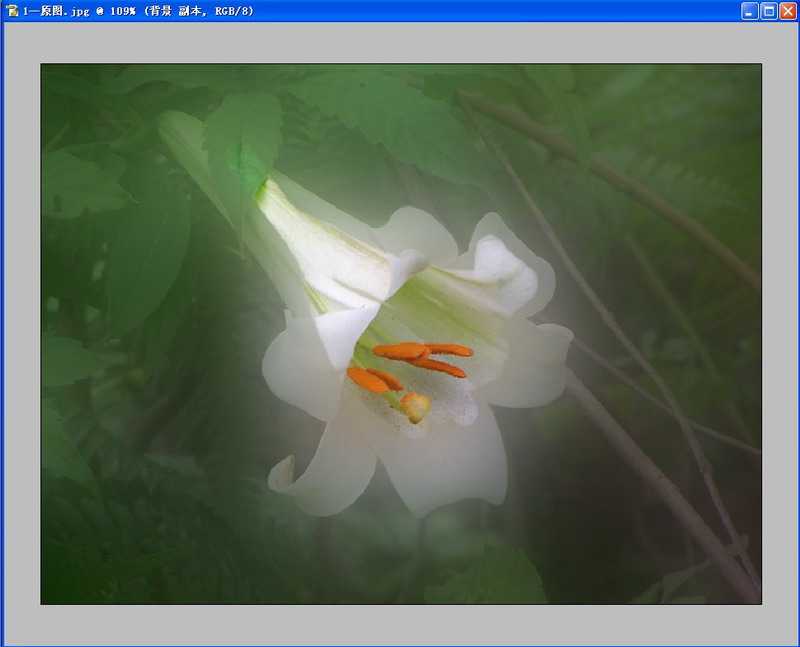
6……慢慢地把主体都擦完了,再把复制图层的不透明度设置成100%。(也可以是其他数字,要根据具体情况确定)

7……最后,把图层合并,OK……
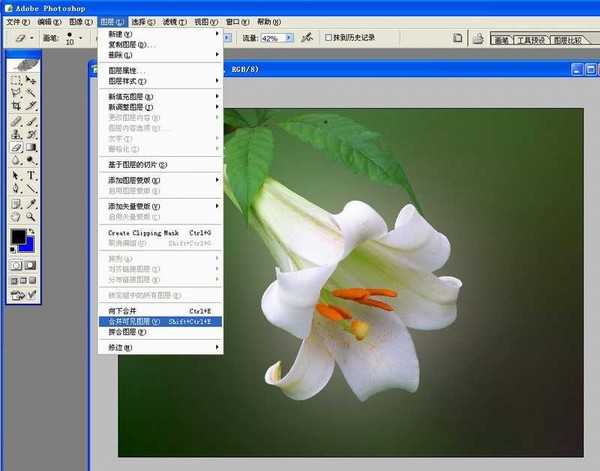
如果图片的背景与主体反差较大、主体比较单一时,处理起来就简单多了。
打开图片后,可以直接用魔棒工具(或套索工具)选取背景(或者选取主体后再反选),然后用模糊工具的“镜头模糊”或“高斯模糊”处理即可。