站长资源平面设计
Photoshop将春季外景美女图片调成柔美的粉黄色
简介原图最终效果 1、打开原图素材,创建可选颜色调整图层,对黄,绿,白进行调整,参数设置如图1- 3,效果如图4。这一步是把背景中的黄色转淡。<图1> <图2> <图3> <图4> 2、创建渐变映射调整图层,颜色设置如图5,确定后把图层混合模式改为“滤色”,不透明度改为:60%
原图

最终效果

1、打开原图素材,创建可选颜色调整图层,对黄,绿,白进行调整,参数设置如图1- 3,效果如图4。这一步是把背景中的黄色转淡。
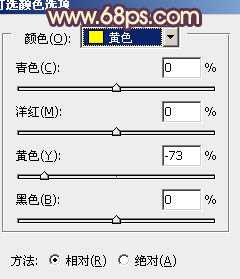
<图1>

<图2>
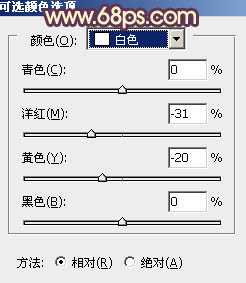
<图3>

<图4>
2、创建渐变映射调整图层,颜色设置如图5,确定后把图层混合模式改为“滤色”,不透明度改为:60%,效果如图6。这一步是把画面的整体色调调亮。
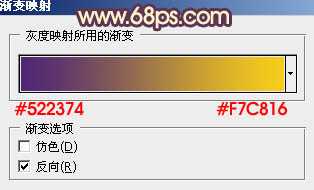
<图5>

<图6>
3、创建可选颜色调整图层,对红,黄进行调整,参数设置如图7,8,效果如图9。这一步是增强画面的红色与黄色。
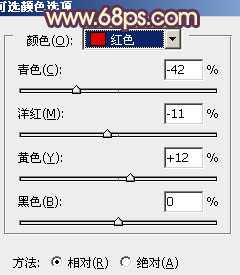
<图7>

<图8>

<图9>
4、创建曲线调整图层,对红,蓝进行调整,参数设置如图10,11,确定后把图层不透明度改为:50%,效果如图12。

<图10>
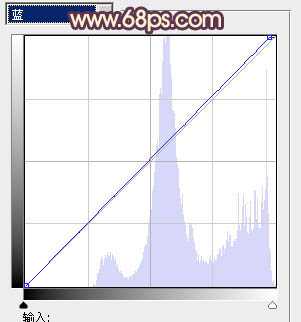
<图11>

<图12>
5、创建色彩平衡调整图层,对高光进行调整,参数设置如图13,确定后把图层不透明度改为:50%,效果如图14。
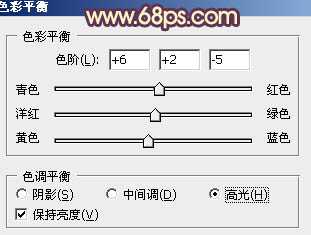
<图13>

<图14>
上一页12 下一页 阅读全文

最终效果

1、打开原图素材,创建可选颜色调整图层,对黄,绿,白进行调整,参数设置如图1- 3,效果如图4。这一步是把背景中的黄色转淡。
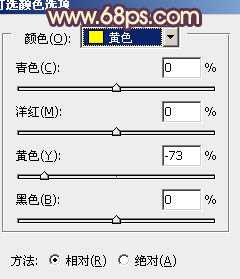
<图1>

<图2>
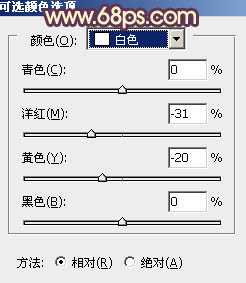
<图3>

<图4>
2、创建渐变映射调整图层,颜色设置如图5,确定后把图层混合模式改为“滤色”,不透明度改为:60%,效果如图6。这一步是把画面的整体色调调亮。
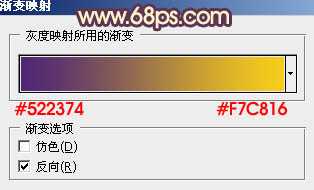
<图5>

<图6>
3、创建可选颜色调整图层,对红,黄进行调整,参数设置如图7,8,效果如图9。这一步是增强画面的红色与黄色。
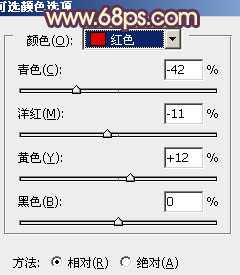
<图7>

<图8>

<图9>
4、创建曲线调整图层,对红,蓝进行调整,参数设置如图10,11,确定后把图层不透明度改为:50%,效果如图12。

<图10>
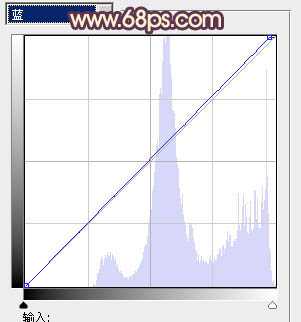
<图11>

<图12>
5、创建色彩平衡调整图层,对高光进行调整,参数设置如图13,确定后把图层不透明度改为:50%,效果如图14。
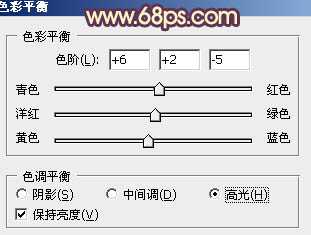
<图13>

<图14>
上一页12 下一页 阅读全文