站长资源平面设计
Photoshop将模特图片调成柔美的红青色
简介原图最终效果 1、复制一个图层.观察图片的整体,感觉过暗,还有人脸部背光的细节部分。那么点工具拦的图象-调整-暗调和高光,默认。如果觉得太灰,适当降低下不透明度就可以了。2、现在我们要调整整体:提亮暗部:那么从中间调开始吧,什么叫中间调呢? 中间调就是分在亮暗之间的部分,也是最细节的部分,反差不会大
原图

最终效果

1、复制一个图层.观察图片的整体,感觉过暗,还有人脸部背光的细节部分。那么点工具拦的图象-调整-暗调和高光,默认。如果觉得太灰,适当降低下不透明度就可以了。


2、现在我们要调整整体:
提亮暗部:那么从中间调开始吧,什么叫中间调呢? 中间调就是分在亮暗之间的部分,也是最细节的部分,反差不会大,对于细节调整再好不过。
执行:图象-应用图象-计算,通道选择灰色,第二个通道选择反相,结果选择选区和通道都可以。有所保留可选择通道,应用的时候直接载入便可以了。
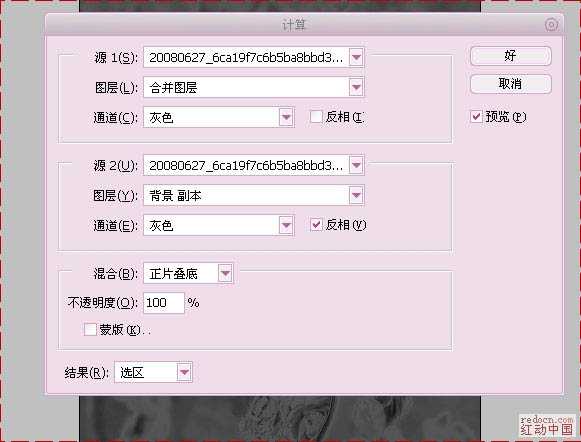
3、出现选区不到于百分之五十的时候点确定。

4、没错的,下面直接调整图层选择曲线.我们要进行的是提亮。

5、脸部有些偏青,那么提高红色,降低青色,再提高青色,可使颜色变成淡紫,也就是品红色。能让皮肤颜色变的更细腻。

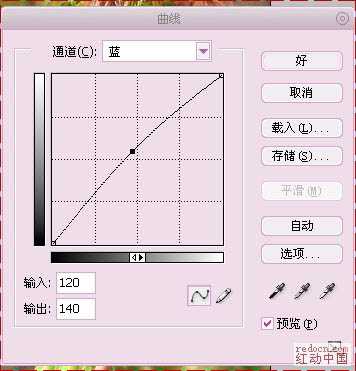
6、ctrl+~ 载入图层高光部分,点调整图层的曲线。进行一个曲线中对比。

7、调整图层可选颜色,现在我们调整整体的颜色,皮肤颜色,背景。红色与黄色是调整皮肤颜色;蓝色是为压暗背景而服务的,对比是深于重,压暗背景有利于突出人物。
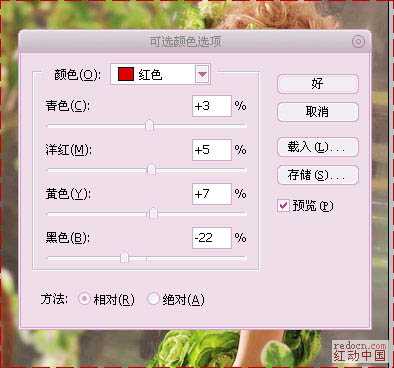

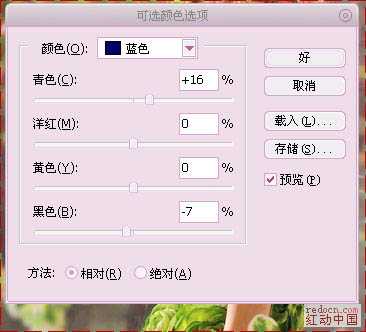
上一页12 下一页 阅读全文

最终效果

1、复制一个图层.观察图片的整体,感觉过暗,还有人脸部背光的细节部分。那么点工具拦的图象-调整-暗调和高光,默认。如果觉得太灰,适当降低下不透明度就可以了。


2、现在我们要调整整体:
提亮暗部:那么从中间调开始吧,什么叫中间调呢? 中间调就是分在亮暗之间的部分,也是最细节的部分,反差不会大,对于细节调整再好不过。
执行:图象-应用图象-计算,通道选择灰色,第二个通道选择反相,结果选择选区和通道都可以。有所保留可选择通道,应用的时候直接载入便可以了。
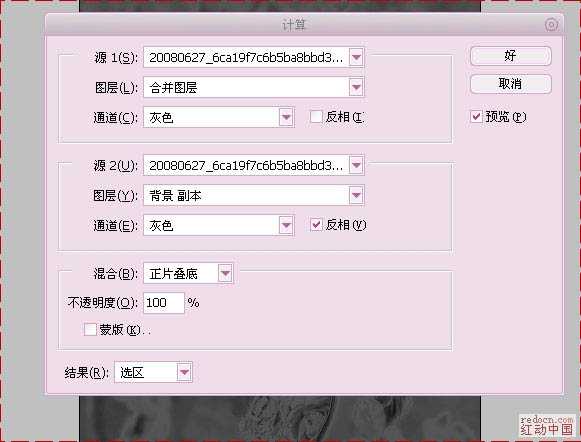
3、出现选区不到于百分之五十的时候点确定。

4、没错的,下面直接调整图层选择曲线.我们要进行的是提亮。

5、脸部有些偏青,那么提高红色,降低青色,再提高青色,可使颜色变成淡紫,也就是品红色。能让皮肤颜色变的更细腻。

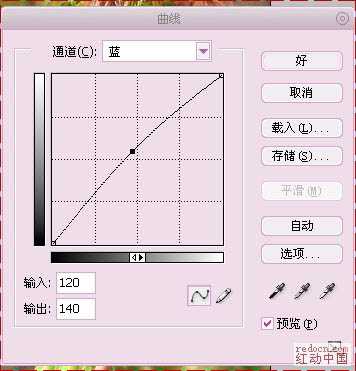
6、ctrl+~ 载入图层高光部分,点调整图层的曲线。进行一个曲线中对比。

7、调整图层可选颜色,现在我们调整整体的颜色,皮肤颜色,背景。红色与黄色是调整皮肤颜色;蓝色是为压暗背景而服务的,对比是深于重,压暗背景有利于突出人物。
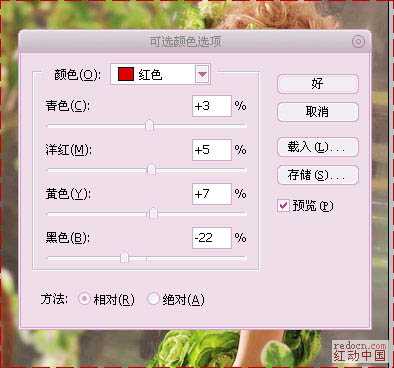

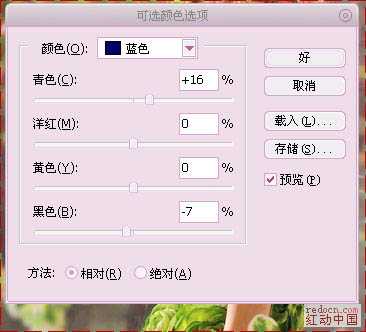
上一页12 下一页 阅读全文