站长资源平面设计
Photoshop将外景人物图片调成斑斓的橙红色
简介原图最终效果 1、打开原图素材,创建可选颜色调整图层,对黄,绿,青进行调整,参数设置如图1 - 3,效果如图4。<图1> <图2> <图3> <图4> 2、按Ctrl + J 把当前可选颜色调整图层复制一层,图层不透明度改为:60%,效果如下图。<图5> 3、创建色相/饱和度调整图层,选择青色,用
原图

最终效果

1、打开原图素材,创建可选颜色调整图层,对黄,绿,青进行调整,参数设置如图1 - 3,效果如图4。
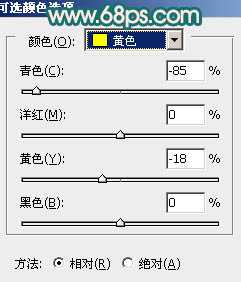
<图1>
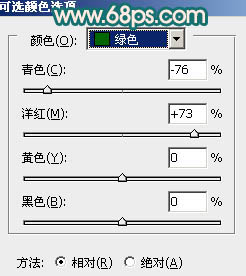
<图2>
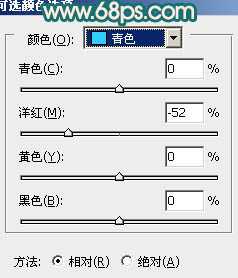
<图3>

<图4>
2、按Ctrl + J 把当前可选颜色调整图层复制一层,图层不透明度改为:60%,效果如下图。

<图5>
3、创建色相/饱和度调整图层,选择青色,用吸管吸取叶子的青色再调整,参数设置如图6,效果如图7。
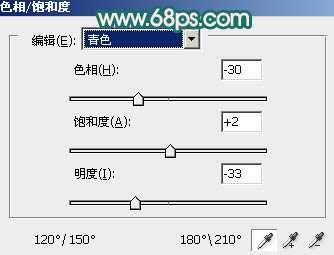
<图6>

<图7>
4、创建曲线调整图层,对红,蓝进行调整,参数设置如图8,效果如图9。
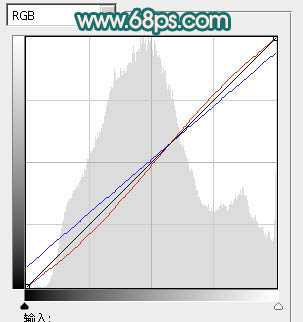
<图8>

<图9>
5、创建可选颜色调整图层,对红,青进行调整,参数设置如图10,11,效果如图12。
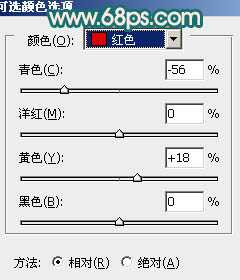
<图10>
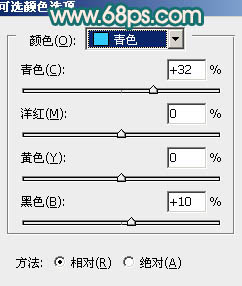
<图11>

<图12>
上一页12 下一页 阅读全文

最终效果

1、打开原图素材,创建可选颜色调整图层,对黄,绿,青进行调整,参数设置如图1 - 3,效果如图4。
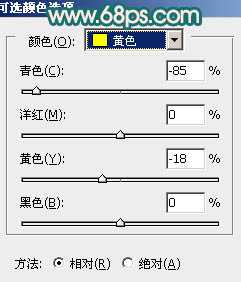
<图1>
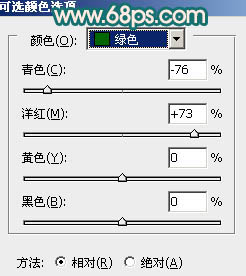
<图2>
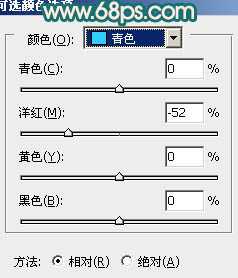
<图3>

<图4>
2、按Ctrl + J 把当前可选颜色调整图层复制一层,图层不透明度改为:60%,效果如下图。

<图5>
3、创建色相/饱和度调整图层,选择青色,用吸管吸取叶子的青色再调整,参数设置如图6,效果如图7。
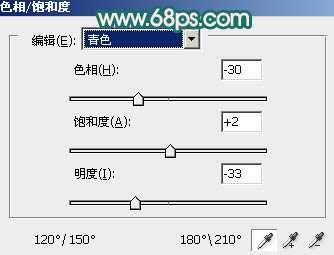
<图6>

<图7>
4、创建曲线调整图层,对红,蓝进行调整,参数设置如图8,效果如图9。
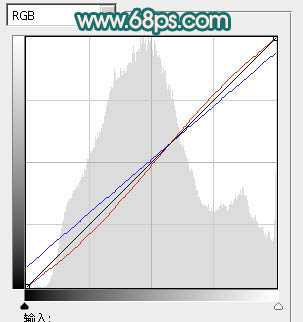
<图8>

<图9>
5、创建可选颜色调整图层,对红,青进行调整,参数设置如图10,11,效果如图12。
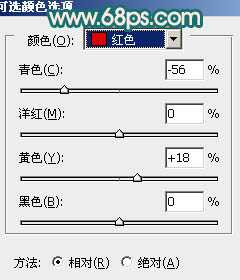
<图10>
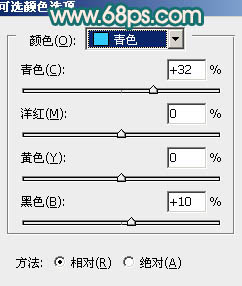
<图11>

<图12>
上一页12 下一页 阅读全文