站长资源平面设计
Photoshop将外景人物图片调成柔美的绿紫色
简介原图最终效果 1、打开原图素材,按Ctrl + J 把背景图层复制一层,图层混合模式改为“滤色”,不透明度改为:40%,加上图层蒙版,用黑色画笔把下半部分擦出来,如下图。<图1> 2、创建可选颜色调整图层,对黄、绿、青、蓝进行调整,参数设置如图2 - 5,效果如图6。<图2>
原图

最终效果

1、打开原图素材,按Ctrl + J 把背景图层复制一层,图层混合模式改为“滤色”,不透明度改为:40%,加上图层蒙版,用黑色画笔把下半部分擦出来,如下图。

<图1>
2、创建可选颜色调整图层,对黄、绿、青、蓝进行调整,参数设置如图2 - 5,效果如图6。

<图2>
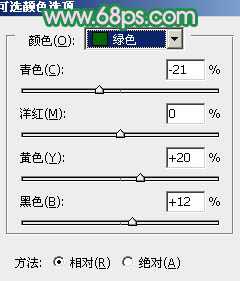
<图3>

<图4>
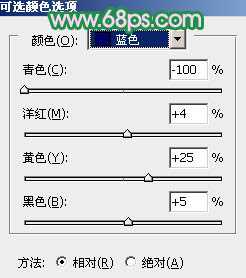
<图5>

<图6>
3、创建曲线调整图层,对绿,蓝进行调整,参数设置如图7,8,效果如图9。
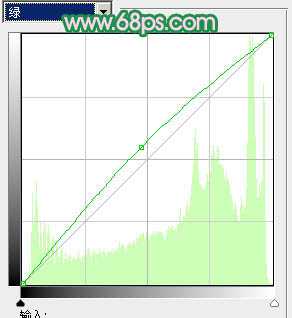
<图7>

<图8>

<图9>
4、创建可选颜色调整图层,对红、黄进行调整,参数设置如图10,11,效果如图12。

<图10>
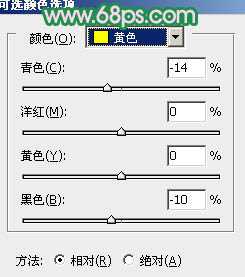
<图11>

<图12>
5、新建一个图层,按Ctrl + Alt + Shift + E 盖印图层。选择菜单:图像 > 模式 > Lab颜色,确定后按Ctrl + M 调整曲线,对b通道进行调整,参数设置如图13,效果如图14。
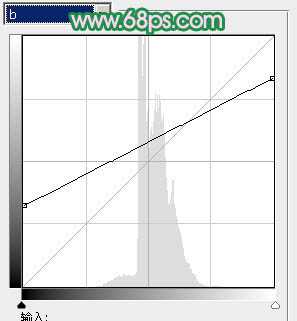
<图13>

<图14>
6、新建一个图层,盖印图层。执行:图像 > 应用图像,参数设置如图15,效果如图16。
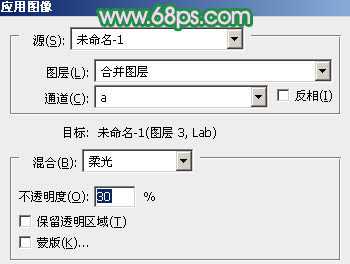
<图15>

<图16>
7、选择菜单:图像 > 模式 > RGB颜色,确定后创建曲线调整图层,对各通道进行调整,参数设置如图17,确定后把图层不透明度改为:70%,效果如图18。
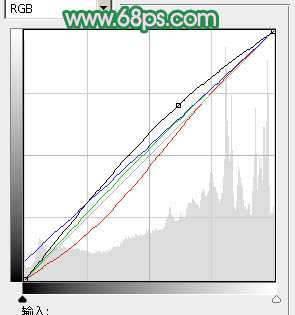
<图17>

<图18>
上一页12 下一页 阅读全文

最终效果

1、打开原图素材,按Ctrl + J 把背景图层复制一层,图层混合模式改为“滤色”,不透明度改为:40%,加上图层蒙版,用黑色画笔把下半部分擦出来,如下图。

<图1>
2、创建可选颜色调整图层,对黄、绿、青、蓝进行调整,参数设置如图2 - 5,效果如图6。

<图2>
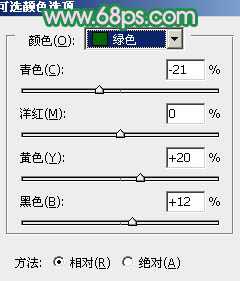
<图3>

<图4>
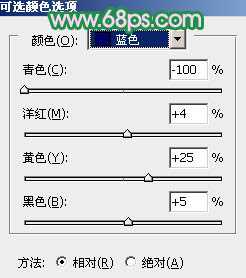
<图5>

<图6>
3、创建曲线调整图层,对绿,蓝进行调整,参数设置如图7,8,效果如图9。
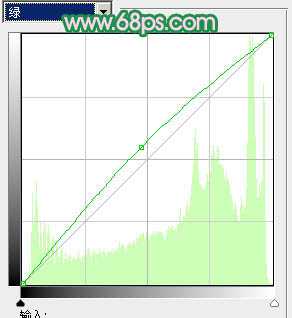
<图7>

<图8>

<图9>
4、创建可选颜色调整图层,对红、黄进行调整,参数设置如图10,11,效果如图12。

<图10>
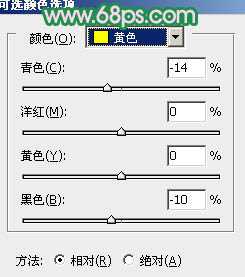
<图11>

<图12>
5、新建一个图层,按Ctrl + Alt + Shift + E 盖印图层。选择菜单:图像 > 模式 > Lab颜色,确定后按Ctrl + M 调整曲线,对b通道进行调整,参数设置如图13,效果如图14。
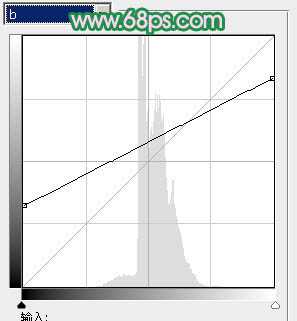
<图13>

<图14>
6、新建一个图层,盖印图层。执行:图像 > 应用图像,参数设置如图15,效果如图16。
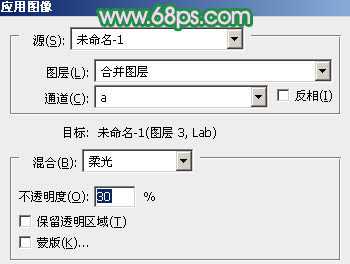
<图15>

<图16>
7、选择菜单:图像 > 模式 > RGB颜色,确定后创建曲线调整图层,对各通道进行调整,参数设置如图17,确定后把图层不透明度改为:70%,效果如图18。
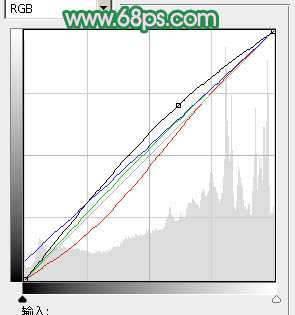
<图17>

<图18>
上一页12 下一页 阅读全文