站长资源平面设计
Photoshop制作暗调蓝紫色的森林图片
简介原图最终效果 1、打开原图素材,按Ctrl + J 把背景图层复制一层,图层混合模式改为“滤色”,不透明度改为:40%,效果如下图。<图1> 2、创建可选颜色调整图层,对黄,绿,白进行调整,参数设置如图2 - 4,效果如图5。<图2> <图3> <图4> <图5> 3、创建
原图

最终效果

1、打开原图素材,按Ctrl + J 把背景图层复制一层,图层混合模式改为“滤色”,不透明度改为:40%,效果如下图。

<图1>
2、创建可选颜色调整图层,对黄,绿,白进行调整,参数设置如图2 - 4,效果如图5。
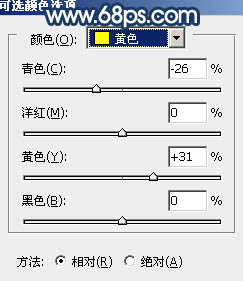
<图2>
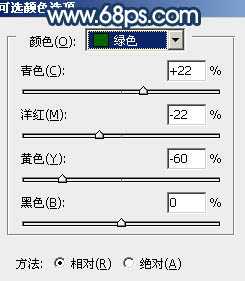
<图3>
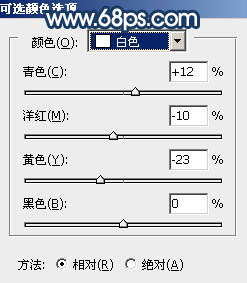
<图4>

<图5>
3、创建曲线调整图层,对蓝色进行调整,参数设置如图6,效果如图7。
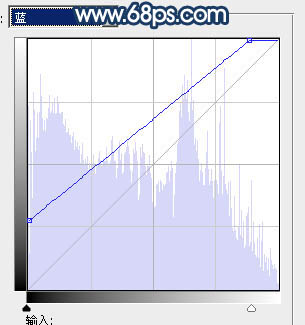
<图6>

<图7>
4、创建渐变映射调整图层,颜色设置如图8,确定后把图层混合模式改为“柔光”,不透明度改为:50%,效果如图9。
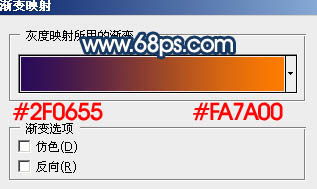
<图8>

<图9>
5、创建通道混合器调整图层,对绿,蓝进行调整,参数设置如图10,11,效果如图12。
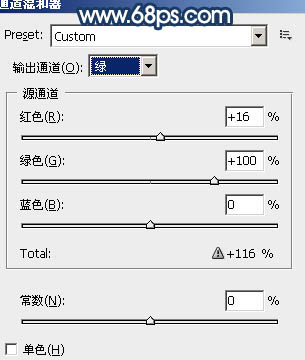
<图10>
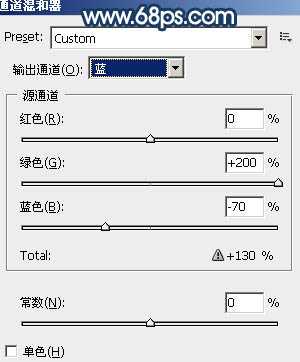
<图11>

<图12>
上一页12 下一页 阅读全文

最终效果

1、打开原图素材,按Ctrl + J 把背景图层复制一层,图层混合模式改为“滤色”,不透明度改为:40%,效果如下图。

<图1>
2、创建可选颜色调整图层,对黄,绿,白进行调整,参数设置如图2 - 4,效果如图5。
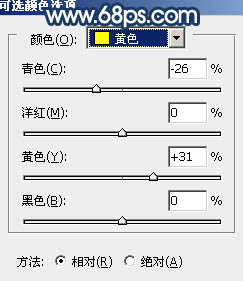
<图2>
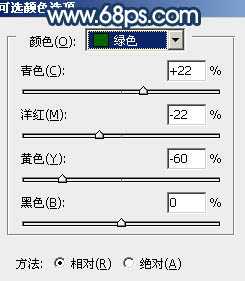
<图3>
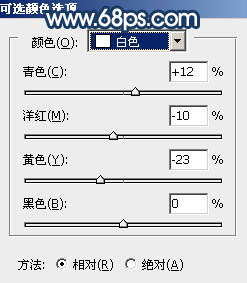
<图4>

<图5>
3、创建曲线调整图层,对蓝色进行调整,参数设置如图6,效果如图7。
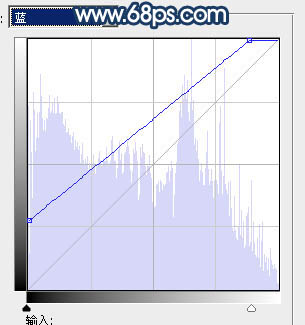
<图6>

<图7>
4、创建渐变映射调整图层,颜色设置如图8,确定后把图层混合模式改为“柔光”,不透明度改为:50%,效果如图9。
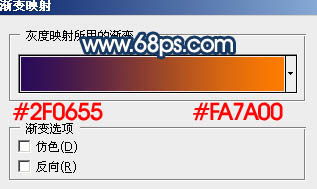
<图8>

<图9>
5、创建通道混合器调整图层,对绿,蓝进行调整,参数设置如图10,11,效果如图12。
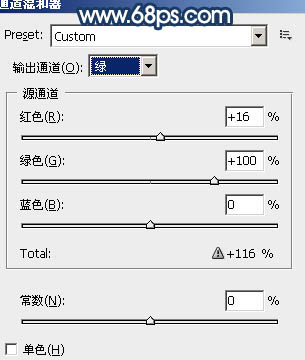
<图10>
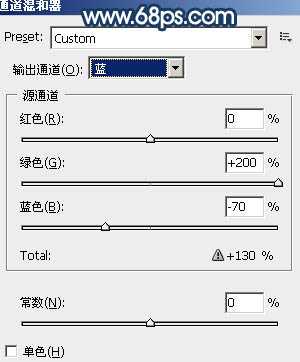
<图11>

<图12>
上一页12 下一页 阅读全文