站长资源平面设计
Photoshop将外景情侣图片调成艳丽的青春色调
简介原图最终效果 1、原片层次、光线表现都不错,但色彩稍显不透,需要加强色彩感,从而提升画面的青春格调。调整后,图片的色彩更加艳丽,人物肤色更加清透。 2、创建可选颜色调整图层,处理人物肤色,使之呈现暖橙色,参数设置如下图。3、复制调整层两次,强化色彩效果,最上面的图层不透明度改为:45%。4、按Ctr
原图

最终效果

1、原片层次、光线表现都不错,但色彩稍显不透,需要加强色彩感,从而提升画面的青春格调。调整后,图片的色彩更加艳丽,人物肤色更加清透。 2、创建可选颜色调整图层,处理人物肤色,使之呈现暖橙色,参数设置如下图。
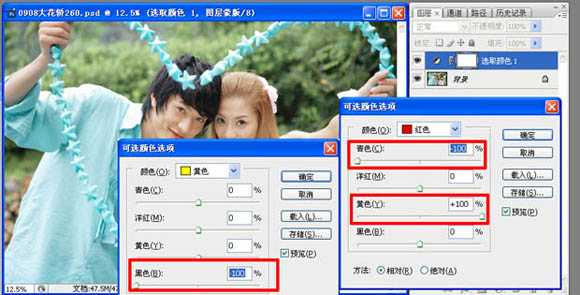
3、复制调整层两次,强化色彩效果,最上面的图层不透明度改为:45%。

4、按Ctrl + Alt + 1 调出红色通道高光选区,创建曲线调整图层,加大肤色部分的对比度,参数设置如下图。

5、按Ctrl + Alt + ~ 调出高光选区,按Ctrl + Shift + I 反选,创建曲线调整图层,不需要设置参数,确定后把图层混合模式改为“柔光”,提亮暗部区域。

6、创建可选颜色调整图层,处理绿植背景,参数设置如下图。
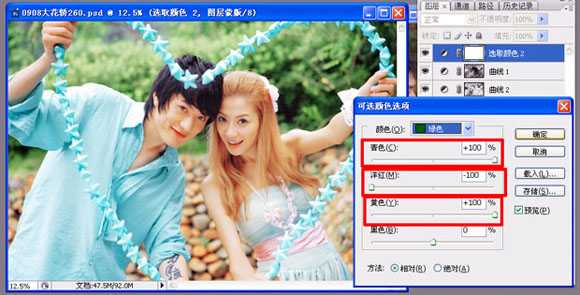
7、创建选颜色调整图层,处理人物服装,参数设置如下图。

8、创建可选颜色调整图层,渲染高光区域,参数设置如下图。确定后完成最终效果。
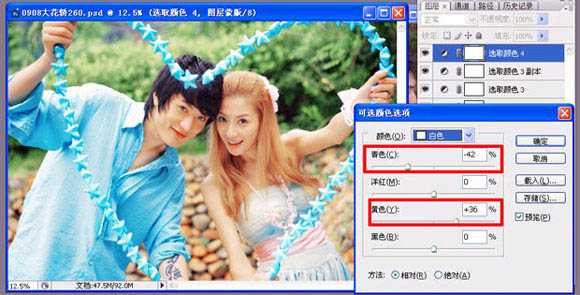
最终效果:


最终效果

1、原片层次、光线表现都不错,但色彩稍显不透,需要加强色彩感,从而提升画面的青春格调。调整后,图片的色彩更加艳丽,人物肤色更加清透。 2、创建可选颜色调整图层,处理人物肤色,使之呈现暖橙色,参数设置如下图。
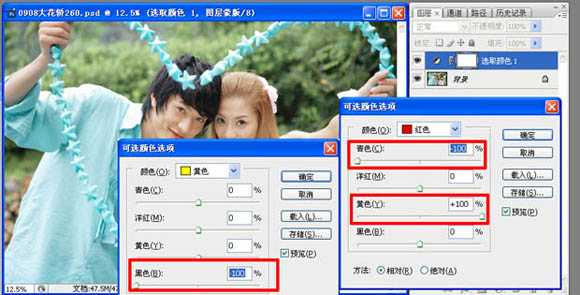
3、复制调整层两次,强化色彩效果,最上面的图层不透明度改为:45%。

4、按Ctrl + Alt + 1 调出红色通道高光选区,创建曲线调整图层,加大肤色部分的对比度,参数设置如下图。

5、按Ctrl + Alt + ~ 调出高光选区,按Ctrl + Shift + I 反选,创建曲线调整图层,不需要设置参数,确定后把图层混合模式改为“柔光”,提亮暗部区域。

6、创建可选颜色调整图层,处理绿植背景,参数设置如下图。
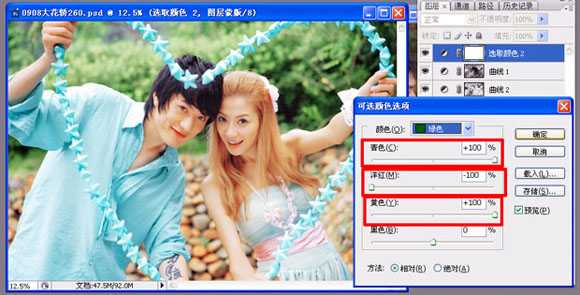
7、创建选颜色调整图层,处理人物服装,参数设置如下图。

8、创建可选颜色调整图层,渲染高光区域,参数设置如下图。确定后完成最终效果。
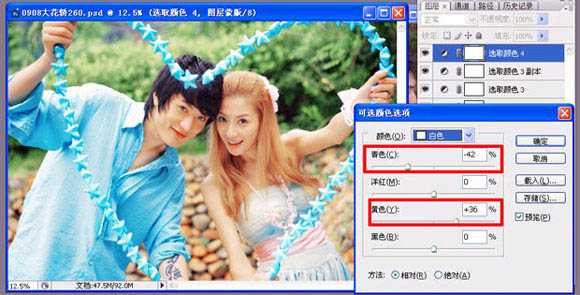
最终效果:
