站长资源平面设计
Photoshop将外景婚片调成柔美典雅的黄绿色
简介原图最终效果 1、打开原图素材,创建色彩平衡调整图层,对中间调及高光进行调整,参数设置如图1,2,效果如图3。<图1> <图2> <图3> 2、创建可选颜色调整图层,对黄色进行调整,参数设置如图4,效果如图5。<图4> <图5> 3、新建一个图层,填充颜色:#BF8A62,图层混合模式改为&ldq
原图

最终效果

1、打开原图素材,创建色彩平衡调整图层,对中间调及高光进行调整,参数设置如图1,2,效果如图3。
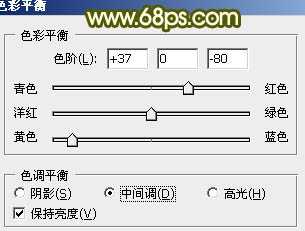
<图1>
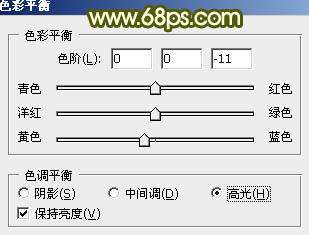
<图2>

<图3>
2、创建可选颜色调整图层,对黄色进行调整,参数设置如图4,效果如图5。
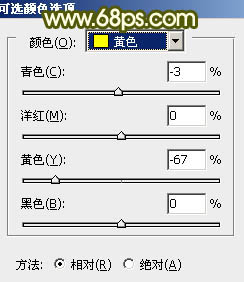
<图4>

<图5>
3、新建一个图层,填充颜色:#BF8A62,图层混合模式改为“颜色”,不透明度改为:50%,加上图层蒙版,只保留人物部分,其它部分用黑色画笔擦掉。

<图6>
4、新建一个图层,按Ctrl + Alt + Shift + E 盖印图层。用钢笔工具把人物部分抠出来,复制到新的图层如下图。

<图7>
5、在当前图层下面创建色彩平衡调整图层,对中间调进行调整,参数设置如图8,效果如图9。
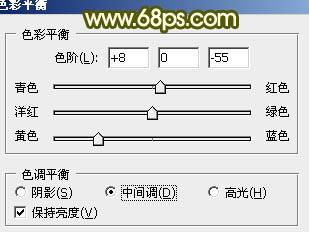
<图8>

<图9>
6、创建可选颜色调整图层,对红,黄进行调整,参数设置如图10,11,效果如图12。
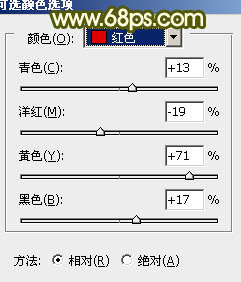
<图10>
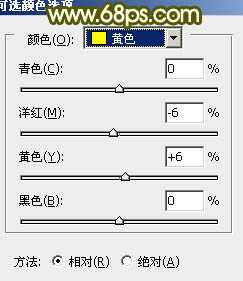
<图11>
上一页12 3 下一页 阅读全文

最终效果

1、打开原图素材,创建色彩平衡调整图层,对中间调及高光进行调整,参数设置如图1,2,效果如图3。
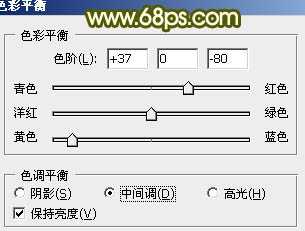
<图1>
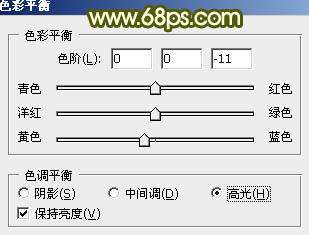
<图2>

<图3>
2、创建可选颜色调整图层,对黄色进行调整,参数设置如图4,效果如图5。
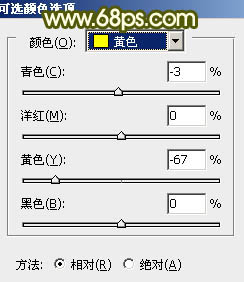
<图4>

<图5>
3、新建一个图层,填充颜色:#BF8A62,图层混合模式改为“颜色”,不透明度改为:50%,加上图层蒙版,只保留人物部分,其它部分用黑色画笔擦掉。

<图6>
4、新建一个图层,按Ctrl + Alt + Shift + E 盖印图层。用钢笔工具把人物部分抠出来,复制到新的图层如下图。

<图7>
5、在当前图层下面创建色彩平衡调整图层,对中间调进行调整,参数设置如图8,效果如图9。
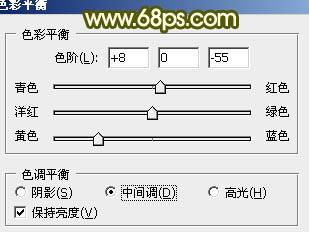
<图8>

<图9>
6、创建可选颜色调整图层,对红,黄进行调整,参数设置如图10,11,效果如图12。
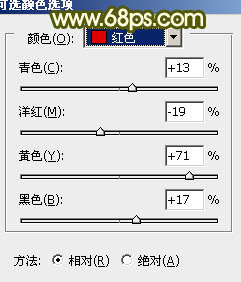
<图10>
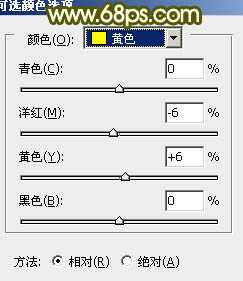
<图11>
上一页12 3 下一页 阅读全文