站长资源平面设计
photoshop下利用通道计算法快速给多斑的人物美白
简介原图最终效果 1、打开原图素材,按Ctrl + J 把背景图层复制一份。2、进入通道面板,把绿色通道复制一份,得到绿副本通道,如下图。 3、对绿副本通道执行:滤镜 > 其它 > 高反差保留,数值为10,如下图。4、对绿副本通道执行:图像 > 计算,参数设置如下图,其中的混合改为“变亮&r
原图

最终效果

1、打开原图素材,按Ctrl + J 把背景图层复制一份。

2、进入通道面板,把绿色通道复制一份,得到绿副本通道,如下图。
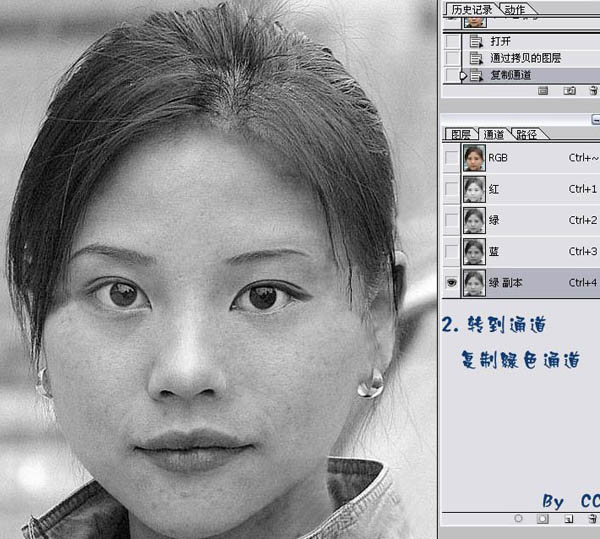
3、对绿副本通道执行:滤镜 > 其它 > 高反差保留,数值为10,如下图。
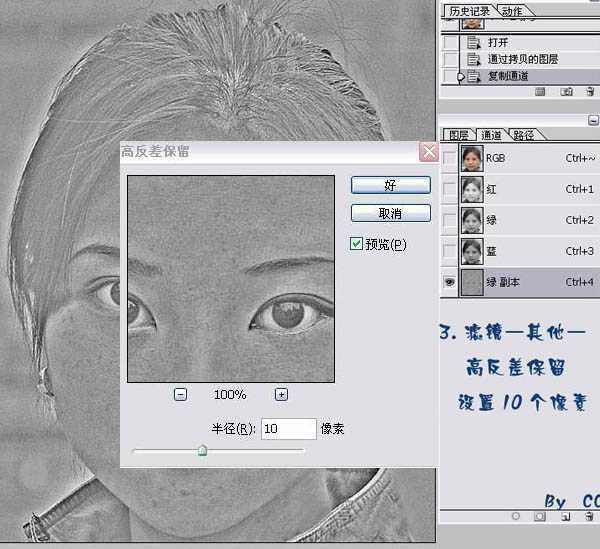
4、对绿副本通道执行:图像 > 计算,参数设置如下图,其中的混合改为“变亮”,确定后得到Alpha 1通道。
5、对Alpha 1通道执行:图像 > 计算,参数不变,确定后得到Alhpa 2通道。同样对Alpha 2通道执行:图像 > 计算操作,得到Alpha 3通道。
6、载入Alpha 3通道选区。
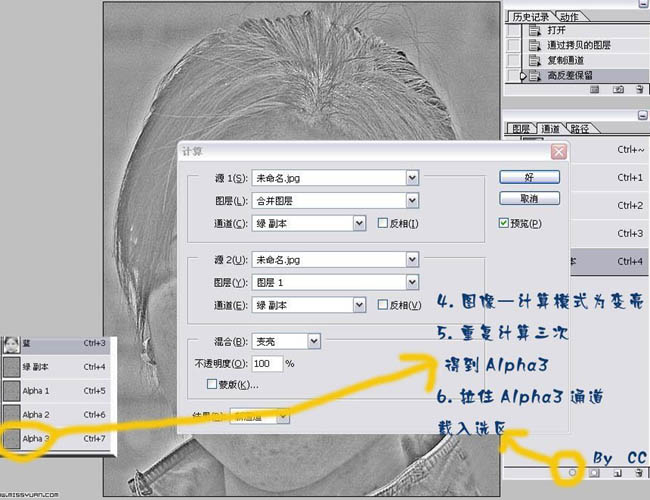
7、回到图层面板,按Ctrl + Shift + I 把选区反选如下图。

8、按Ctrl + M 调整曲线,拖住中间的点,稍微往上拉。觉得肤色自然即可。
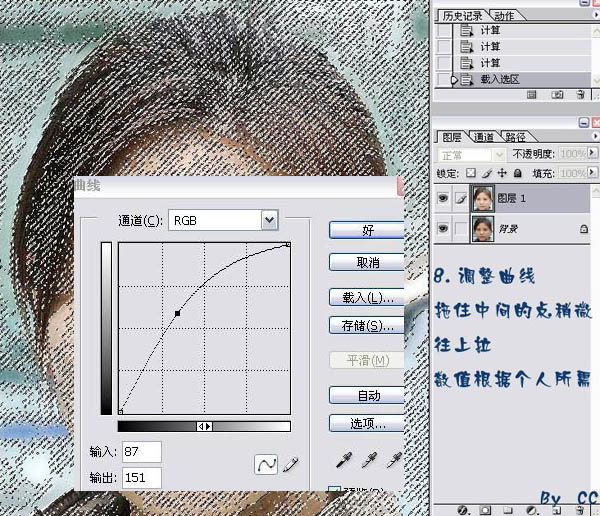
9、合并所有图层,用图章工具再修饰一下细节,完成最终效果。

最终效果:


最终效果

1、打开原图素材,按Ctrl + J 把背景图层复制一份。

2、进入通道面板,把绿色通道复制一份,得到绿副本通道,如下图。
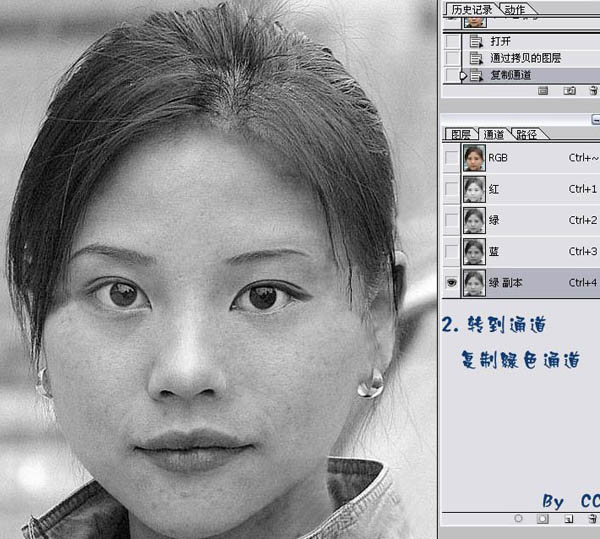
3、对绿副本通道执行:滤镜 > 其它 > 高反差保留,数值为10,如下图。
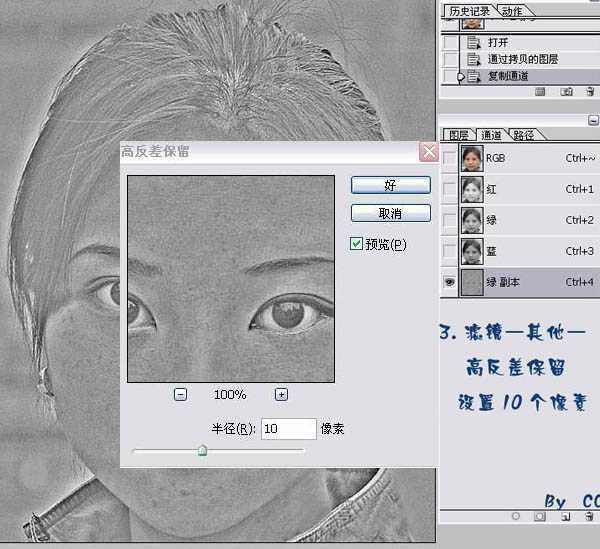
4、对绿副本通道执行:图像 > 计算,参数设置如下图,其中的混合改为“变亮”,确定后得到Alpha 1通道。
5、对Alpha 1通道执行:图像 > 计算,参数不变,确定后得到Alhpa 2通道。同样对Alpha 2通道执行:图像 > 计算操作,得到Alpha 3通道。
6、载入Alpha 3通道选区。
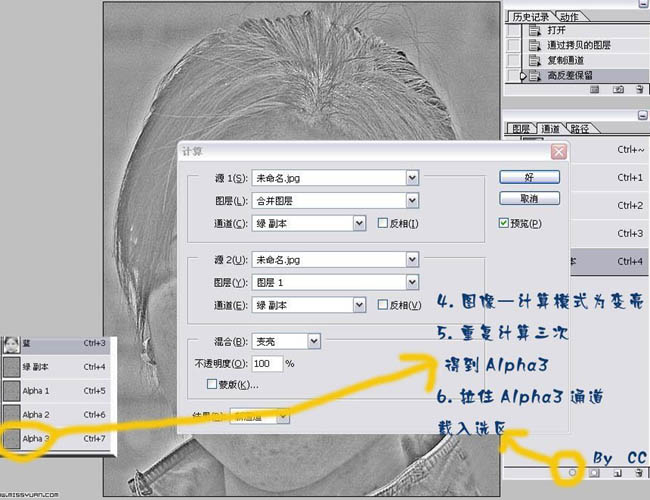
7、回到图层面板,按Ctrl + Shift + I 把选区反选如下图。

8、按Ctrl + M 调整曲线,拖住中间的点,稍微往上拉。觉得肤色自然即可。
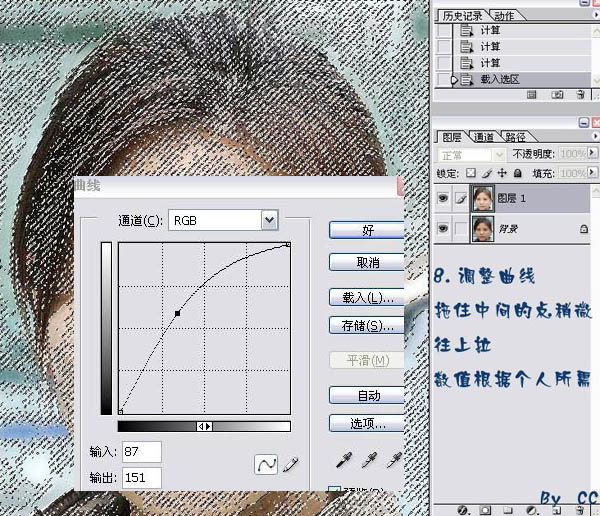
9、合并所有图层,用图章工具再修饰一下细节,完成最终效果。

最终效果:
