站长资源平面设计
Photoshop将外景人物图片调成甜美的淡粉色
简介原图最终效果 1、打开原图素材,创建色彩平衡调整图层,对阴影,中间值,高光进行调整,参数设置如图1 - 3,效果如图4。<图1> <图2> <图3> <图4> 2、创建曲线调整图层,对红,绿进行调整,参数设置如图5,6,效果如图7。<图5> <图6> <图7> 3、创建可选颜色调整图层,对红,黄
原图

最终效果

1、打开原图素材,创建色彩平衡调整图层,对阴影,中间值,高光进行调整,参数设置如图1 - 3,效果如图4。
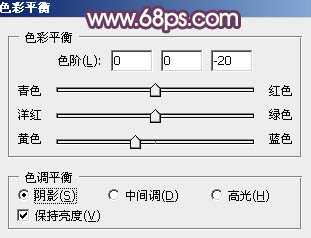
<图1>

<图2>
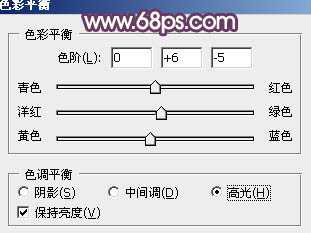
<图3>

<图4>
2、创建曲线调整图层,对红,绿进行调整,参数设置如图5,6,效果如图7。
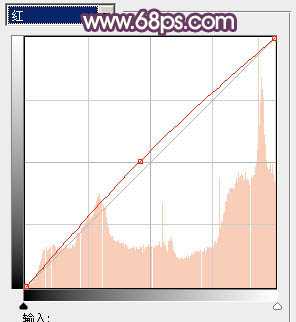
<图5>

<图6>

<图7>
3、创建可选颜色调整图层,对红,黄,绿进行调整,参数设置如图8 - 10,效果如图11。

<图8>
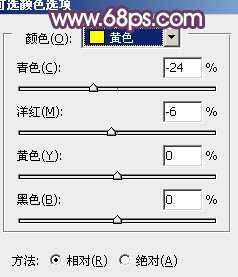
<图9>

<图10>

<图11>
4、创建渐变映射调整图层,颜色设置如图12,确定后把图层混合模式改为“柔光”,不透明度改为:20%,效果如图13。

<图12>

<图13>
5、创建色相/饱和度调整图层,对绿色进行调整,参数设置如图14,确定后用黑色画笔把人物部分擦出来,效果如图15。
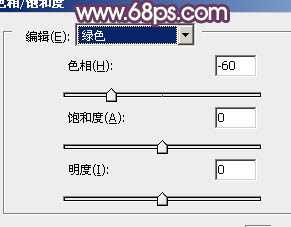
<图14>

<图15>
6、新建一个图层,按Ctrl + Alt + Shift + E 盖印图层。选择菜单:图像 > 模式 > Lab颜色,在弹出的对话框选择“不合拼”,确定后执行:图像 > 应用图像,参数设置如图16,确定后再创建曲线调整图层,对b通道进行调整,参数设置如图17,效果如图18。

<图16>
上一页12 下一页 阅读全文

最终效果

1、打开原图素材,创建色彩平衡调整图层,对阴影,中间值,高光进行调整,参数设置如图1 - 3,效果如图4。
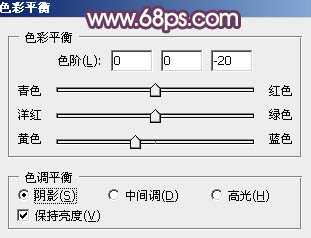
<图1>

<图2>
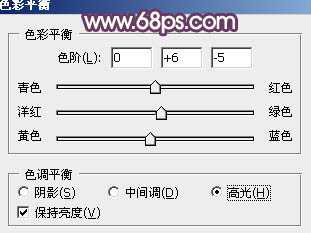
<图3>

<图4>
2、创建曲线调整图层,对红,绿进行调整,参数设置如图5,6,效果如图7。
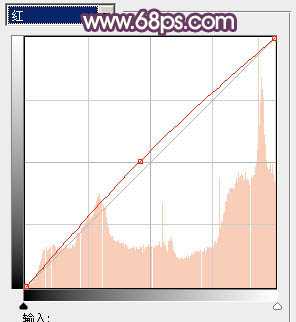
<图5>

<图6>

<图7>
3、创建可选颜色调整图层,对红,黄,绿进行调整,参数设置如图8 - 10,效果如图11。

<图8>
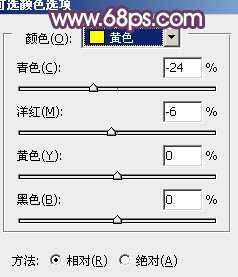
<图9>

<图10>

<图11>
4、创建渐变映射调整图层,颜色设置如图12,确定后把图层混合模式改为“柔光”,不透明度改为:20%,效果如图13。

<图12>

<图13>
5、创建色相/饱和度调整图层,对绿色进行调整,参数设置如图14,确定后用黑色画笔把人物部分擦出来,效果如图15。
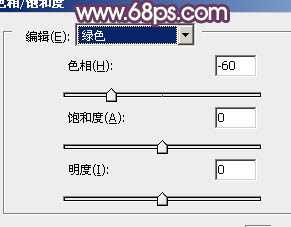
<图14>

<图15>
6、新建一个图层,按Ctrl + Alt + Shift + E 盖印图层。选择菜单:图像 > 模式 > Lab颜色,在弹出的对话框选择“不合拼”,确定后执行:图像 > 应用图像,参数设置如图16,确定后再创建曲线调整图层,对b通道进行调整,参数设置如图17,效果如图18。

<图16>
上一页12 下一页 阅读全文