站长资源平面设计
Photoshop制作甜美的咖啡色外景人物图片
简介原图最终效果 1、打开原图素材,创建色彩平衡调整图层,对阴影,中间调,高光进行调整,参数设置如图1 - 3,效果如图4。人物脸部会有一些偏色,暂时不用在意,后面会单独处理。<图1> <图2> <图3> <图4> 2、创建可选颜色调整图层,对红,黄,白进行调整,参数设置如图6 - 7,效果如图8。<
原图

最终效果

1、打开原图素材,创建色彩平衡调整图层,对阴影,中间调,高光进行调整,参数设置如图1 - 3,效果如图4。人物脸部会有一些偏色,暂时不用在意,后面会单独处理。
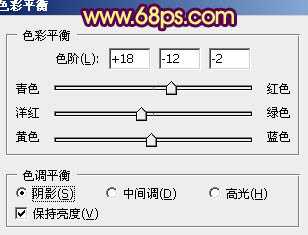
<图1>

<图2>
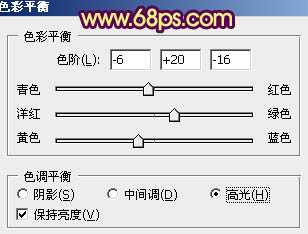
<图3>

<图4>
2、创建可选颜色调整图层,对红,黄,白进行调整,参数设置如图6 - 7,效果如图8。
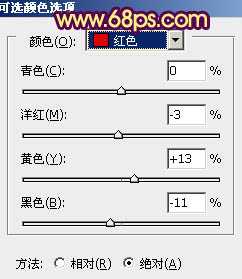
<图5>

<图6>
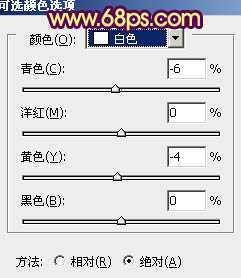
<图7>

<图8>
3、创建曲线调整图层,对红,绿,蓝进行调整,参数设置如图9 - 11,确定后用黑色画笔把边角部分擦出来,效果如图12。
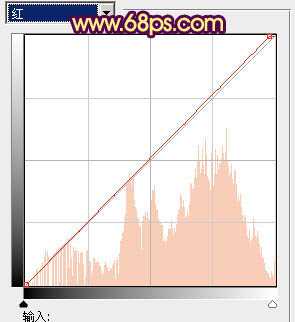
<图9>

<图10>
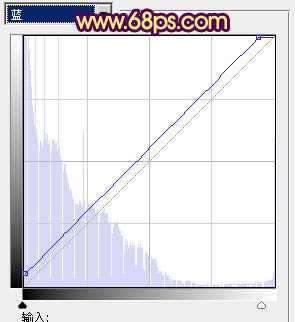
<图11>

<图12>
4、回到背景图层,用钢笔把人物脸部抠出来,转为选区后,按Ctrl + Alt + D 羽化1个像素后按Ctrl + J 把脸部复制到新的图层,按Ctrl + Shift + ] 置顶,效果如下图。

<图13>
5、按Ctrl + M 对抠出的脸部调整曲线,对个通道进行调整,参数设置如图14 - 17,效果如图18。

<图14>
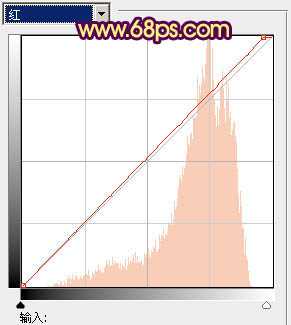
<图15>

<图16>
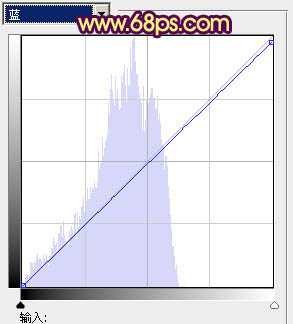
<图17>

<图18>
6、按Ctrl + B 调整色彩平衡,对中间调及高光进行调整,参数设置如图19,20,效果如图21。

<图19>

<图20>
上一页12 下一页 阅读全文

最终效果

1、打开原图素材,创建色彩平衡调整图层,对阴影,中间调,高光进行调整,参数设置如图1 - 3,效果如图4。人物脸部会有一些偏色,暂时不用在意,后面会单独处理。
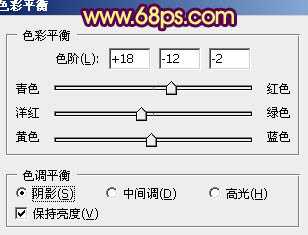
<图1>

<图2>
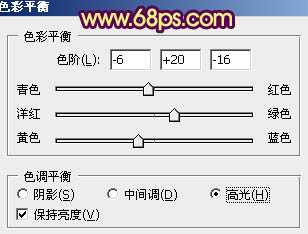
<图3>

<图4>
2、创建可选颜色调整图层,对红,黄,白进行调整,参数设置如图6 - 7,效果如图8。
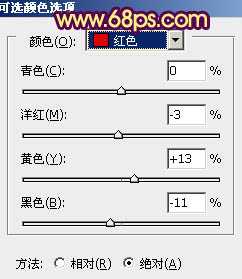
<图5>

<图6>
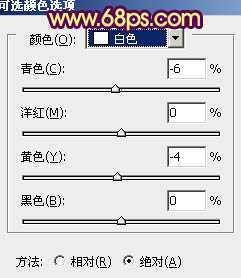
<图7>

<图8>
3、创建曲线调整图层,对红,绿,蓝进行调整,参数设置如图9 - 11,确定后用黑色画笔把边角部分擦出来,效果如图12。
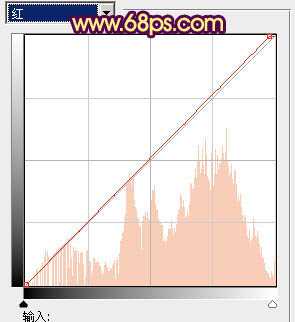
<图9>

<图10>
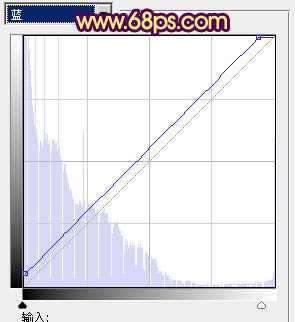
<图11>

<图12>
4、回到背景图层,用钢笔把人物脸部抠出来,转为选区后,按Ctrl + Alt + D 羽化1个像素后按Ctrl + J 把脸部复制到新的图层,按Ctrl + Shift + ] 置顶,效果如下图。

<图13>
5、按Ctrl + M 对抠出的脸部调整曲线,对个通道进行调整,参数设置如图14 - 17,效果如图18。

<图14>
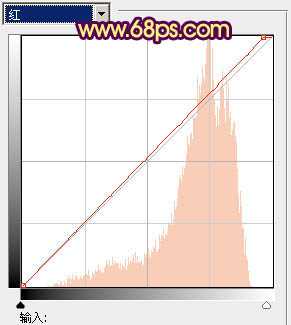
<图15>

<图16>
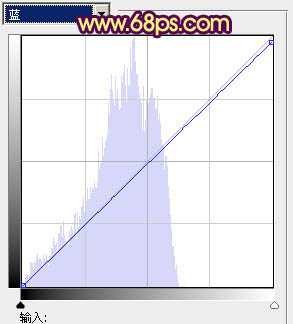
<图17>

<图18>
6、按Ctrl + B 调整色彩平衡,对中间调及高光进行调整,参数设置如图19,20,效果如图21。

<图19>

<图20>
上一页12 下一页 阅读全文