站长资源平面设计
Photoshop外景美女图片甜美的古典粉红色
简介原图最终效果 1、打开原图素材,创建可选颜色调整图层,对背景的树叶及花朵调整颜色,参数设置如图1 - 3,效果如图4。<图1> <图2> <图3> <图4> 2、感觉背景图层有点暗,需要调亮一点。新建一个图层,按Ctrl + Alt + Shift + E 盖印图层,图层混合模式改为“
原图

最终效果

1、打开原图素材,创建可选颜色调整图层,对背景的树叶及花朵调整颜色,参数设置如图1 - 3,效果如图4。
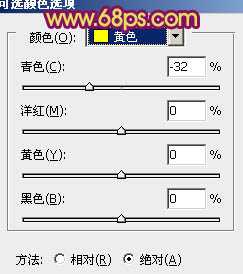
<图1>

<图2>
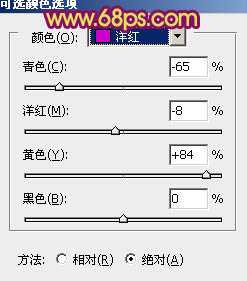
<图3>

<图4>
2、感觉背景图层有点暗,需要调亮一点。新建一个图层,按Ctrl + Alt + Shift + E 盖印图层,图层混合模式改为“滤色”,图层不透明度改为:20%,如下图。

<图5>
3、创建可选颜色调整图层,对背景进行调色,参数设置如图6 - 9,效果如图10。

<图6>
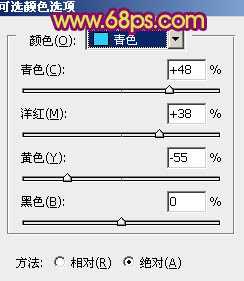
<图7>

<图8>
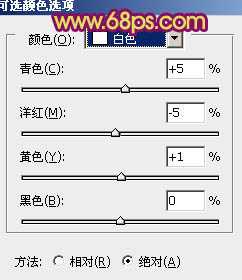
<图9>

<图10>
4、背景部分白色有点刺眼,用套索工具选取出来,按Ctrl + Alt + D 羽化3个像素后创建可选颜色调整图层,对白色进行调整,调成类似树叶的颜色,参数设置如图12,效果如图13。

<图11>

<图12>

<图13>
5、新建一个图层填充深蓝色:#070126,图层混合模式改为“排除”,加上图层蒙版,用黑色画笔把人物头发部分擦出来,如下图。

<图14>
6、调出当前图层蒙版选区,创建曲线调整图层,对RGB,红,蓝进行调整,参数设置如图15 - 17,效果如图18。
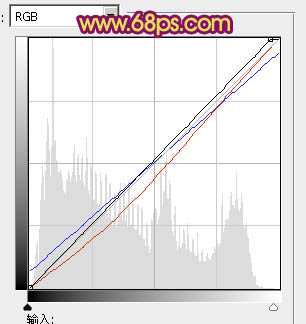
<图15>

<图16>
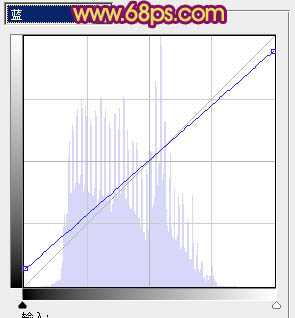
<图17>

<图18>
上一页12 下一页 阅读全文

最终效果

1、打开原图素材,创建可选颜色调整图层,对背景的树叶及花朵调整颜色,参数设置如图1 - 3,效果如图4。
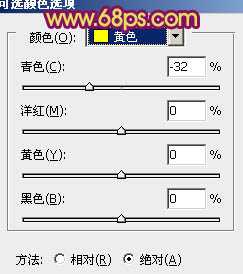
<图1>

<图2>
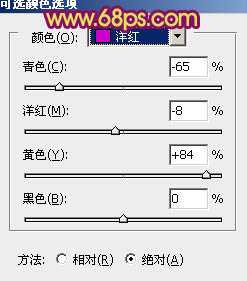
<图3>

<图4>
2、感觉背景图层有点暗,需要调亮一点。新建一个图层,按Ctrl + Alt + Shift + E 盖印图层,图层混合模式改为“滤色”,图层不透明度改为:20%,如下图。

<图5>
3、创建可选颜色调整图层,对背景进行调色,参数设置如图6 - 9,效果如图10。

<图6>
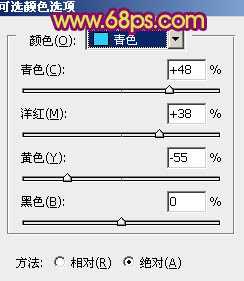
<图7>

<图8>
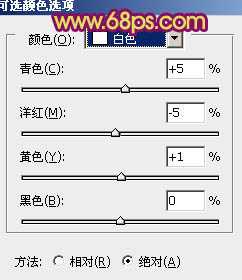
<图9>

<图10>
4、背景部分白色有点刺眼,用套索工具选取出来,按Ctrl + Alt + D 羽化3个像素后创建可选颜色调整图层,对白色进行调整,调成类似树叶的颜色,参数设置如图12,效果如图13。

<图11>

<图12>

<图13>
5、新建一个图层填充深蓝色:#070126,图层混合模式改为“排除”,加上图层蒙版,用黑色画笔把人物头发部分擦出来,如下图。

<图14>
6、调出当前图层蒙版选区,创建曲线调整图层,对RGB,红,蓝进行调整,参数设置如图15 - 17,效果如图18。
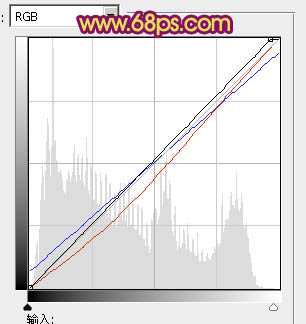
<图15>

<图16>
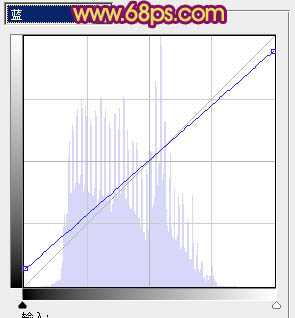
<图17>

<图18>
上一页12 下一页 阅读全文