站长资源平面设计
Photoshop打造中性青红色外景婚片
简介原图最终效果 1、打开原图素材,创建可选颜色调整图层,对红,黄,绿,青进行调整,参数设置如图1 - 4,确定后用黑色画笔把人物部分擦出来效果如图5。这一步操作时把画面背景色调艳丽一点。<图1> <图2> <图3> <图4> <图5> 2、把当前可选颜色调整图层复制一层,效果如下图。继续加强背景色调
原图

最终效果

1、打开原图素材,创建可选颜色调整图层,对红,黄,绿,青进行调整,参数设置如图1 - 4,确定后用黑色画笔把人物部分擦出来效果如图5。这一步操作时把画面背景色调艳丽一点。
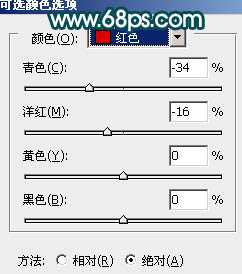
<图1>

<图2>
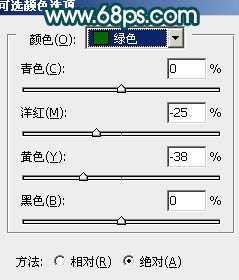
<图3>

<图4>

<图5>
2、把当前可选颜色调整图层复制一层,效果如下图。继续加强背景色调。

<图6>
3、调出当前图层蒙版选区,创建可选颜色调整图层,对红,黄,绿调整,参数设置如图7 - 9,效果如图10。
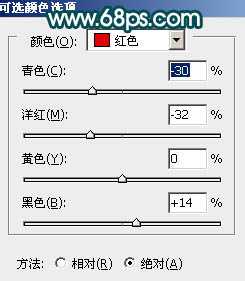
<图7>

<图8>
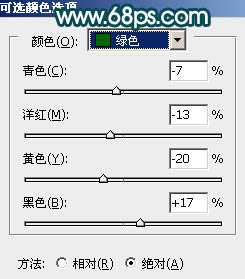
<图9>

<图10>
4、调出当前图层蒙版选区,创建曲线调整图层,对绿色及蓝色通道调整,参数设置如图11,12,效果如图13。
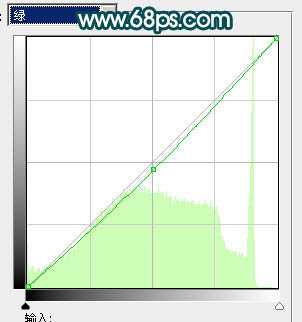
<图11>

<图12>

<图13>
5、调出当前图层蒙版选区,按Ctrl + Shift + I 反选。创建曲线调整图层,对蓝色调整,参数设置如图14,效果如图15。

<图14>

<图15>
上一页12 下一页 阅读全文

最终效果

1、打开原图素材,创建可选颜色调整图层,对红,黄,绿,青进行调整,参数设置如图1 - 4,确定后用黑色画笔把人物部分擦出来效果如图5。这一步操作时把画面背景色调艳丽一点。
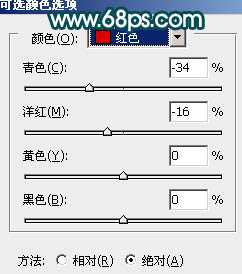
<图1>

<图2>
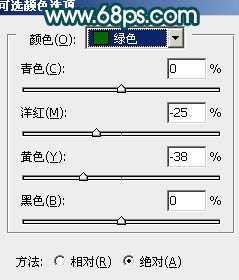
<图3>

<图4>

<图5>
2、把当前可选颜色调整图层复制一层,效果如下图。继续加强背景色调。

<图6>
3、调出当前图层蒙版选区,创建可选颜色调整图层,对红,黄,绿调整,参数设置如图7 - 9,效果如图10。
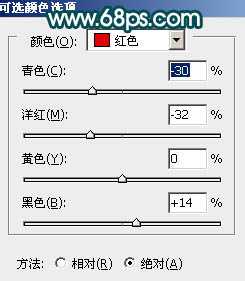
<图7>

<图8>
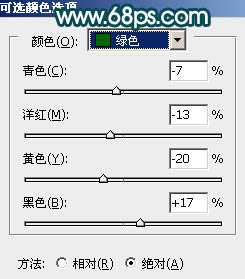
<图9>

<图10>
4、调出当前图层蒙版选区,创建曲线调整图层,对绿色及蓝色通道调整,参数设置如图11,12,效果如图13。
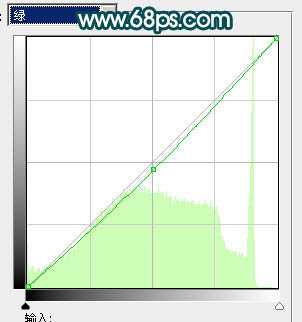
<图11>

<图12>

<图13>
5、调出当前图层蒙版选区,按Ctrl + Shift + I 反选。创建曲线调整图层,对蓝色调整,参数设置如图14,效果如图15。

<图14>

<图15>
上一页12 下一页 阅读全文