站长资源平面设计
Photoshop人像后期专业的保细节美化教程
简介原图最终效果 1、打开原图素材,先把脸上明显的瑕疵修一下。修好如图:2、我们可以新建组,名字为《大概定影调》。组下创建色相/饱和度调整图层,数值如图。3、创建色彩平衡调整图层,如图,注意是保持亮度。 4、创建可选颜色调整图层,参数设置如下图。5、再次创建组,名字“处理嘴”。选
原图

最终效果

1、打开原图素材,先把脸上明显的瑕疵修一下。修好如图:

2、我们可以新建组,名字为《大概定影调》。组下创建色相/饱和度调整图层,数值如图。
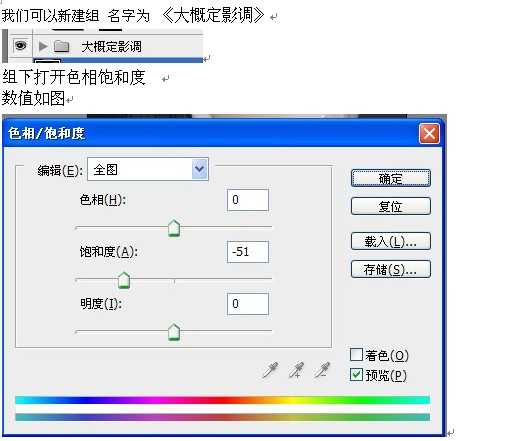
3、创建色彩平衡调整图层,如图,注意是保持亮度。
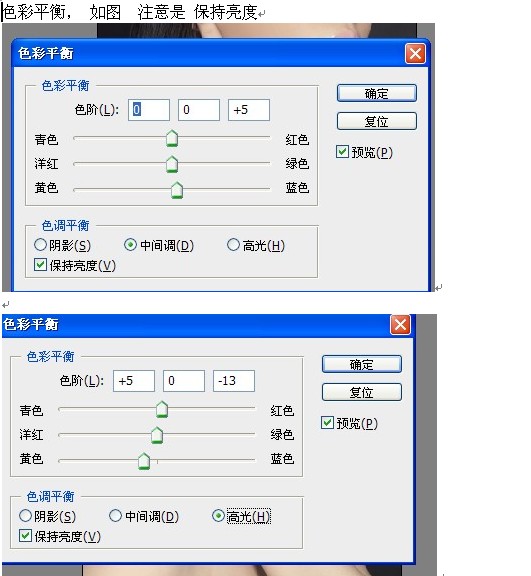
4、创建可选颜色调整图层,参数设置如下图。
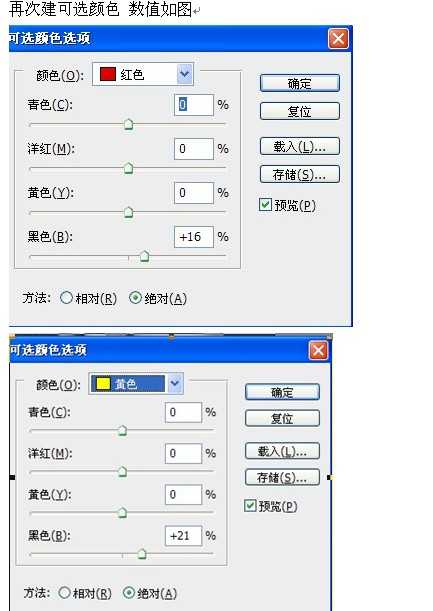
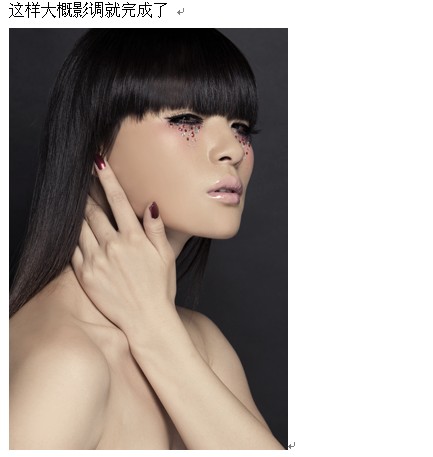
5、再次创建组,名字“处理嘴”。选出嘴巴的选区,羽化3.这个要根据片子来制定。

6、填充颜色:#322424,图层模式为“叠加”。
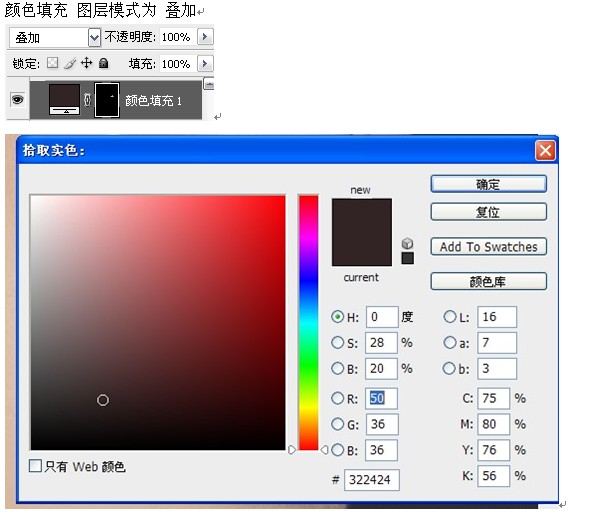
7、接下来,选取嘴唇选区,羽化(根据图片大小羽化)。

8、创建曲线调整图层,稍微调暗一点。

9、嘴的部分就处理好了。新建可选颜色调整图层,具体看图,方法是绝对哦。
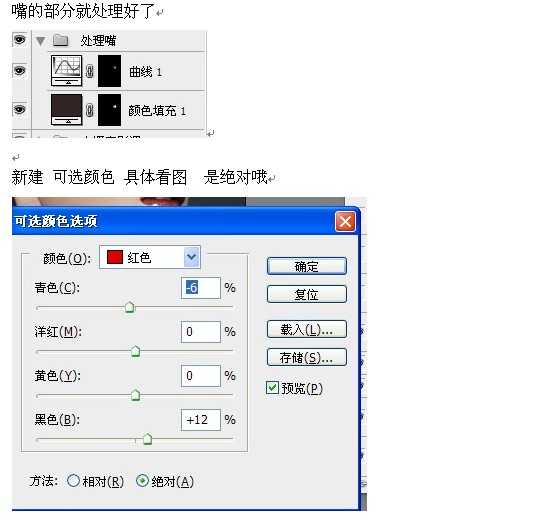
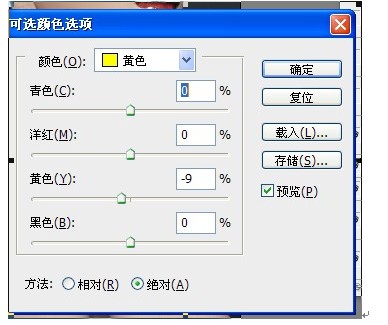
10、观察图片,手部高光比较强,选出手部选区,羽化。

11、通道选下RGB,具体如图所示。接下来我们做整体,立体感,新建组“做立体感”。选区鼻子高光,羽化。
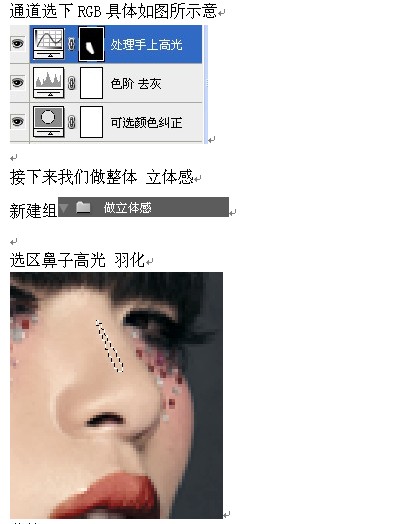
12、创建曲线调整图层,稍微调亮一点。
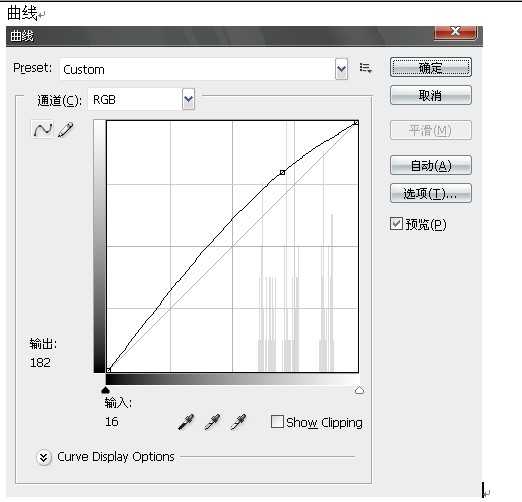
13、新建一个图层,填充白色,图层模式为“颜色加深”,然后用画笔擦出暗部。画笔设置和颜色、需要加深的地方如下:
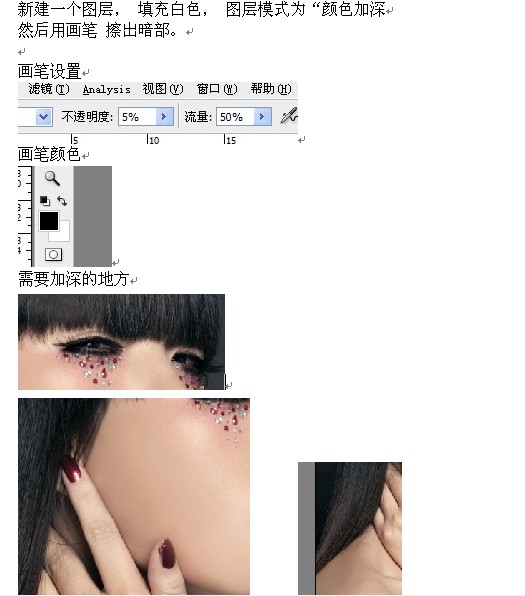
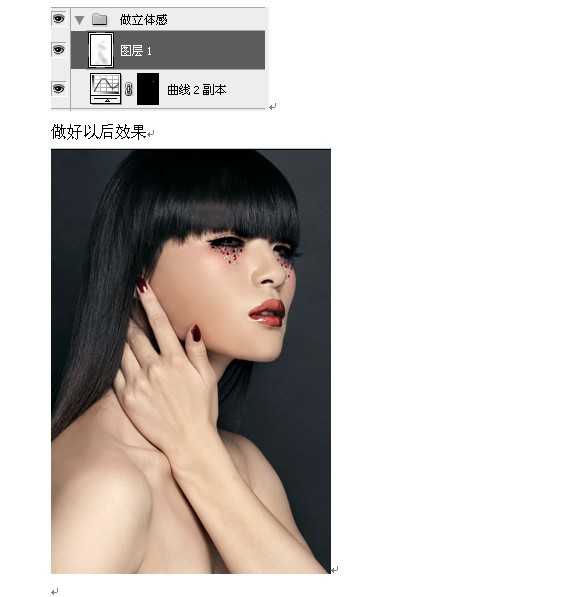
上一页12 下一页 阅读全文

最终效果

1、打开原图素材,先把脸上明显的瑕疵修一下。修好如图:

2、我们可以新建组,名字为《大概定影调》。组下创建色相/饱和度调整图层,数值如图。
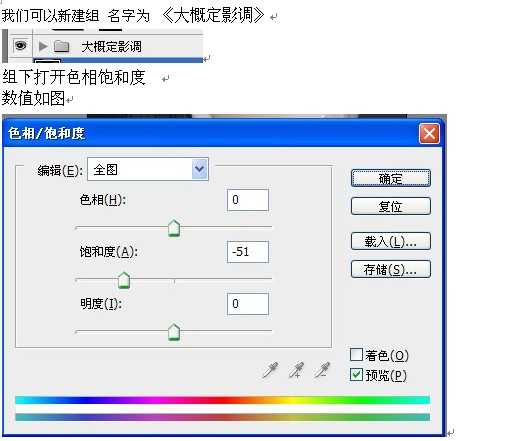
3、创建色彩平衡调整图层,如图,注意是保持亮度。
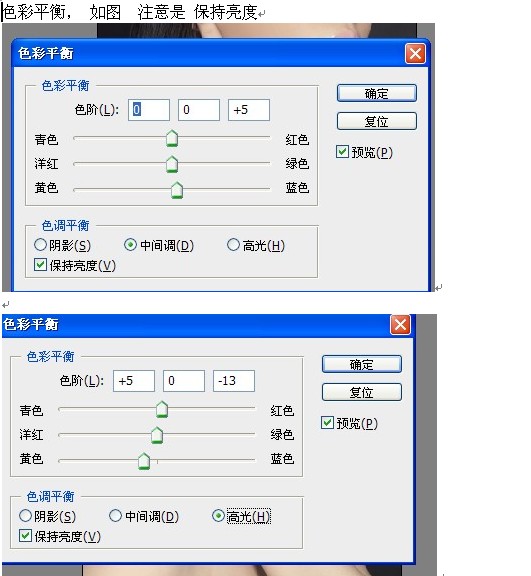
4、创建可选颜色调整图层,参数设置如下图。
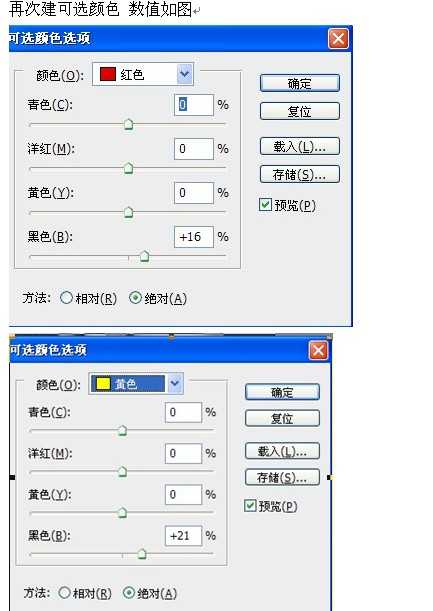
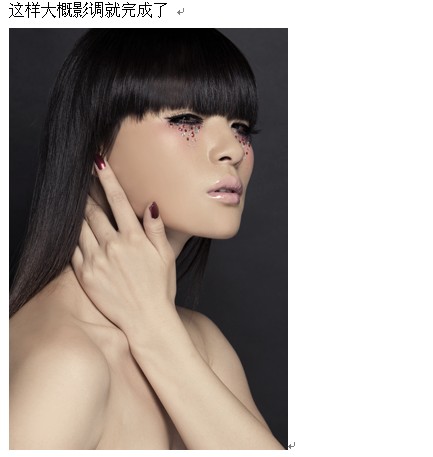
5、再次创建组,名字“处理嘴”。选出嘴巴的选区,羽化3.这个要根据片子来制定。

6、填充颜色:#322424,图层模式为“叠加”。
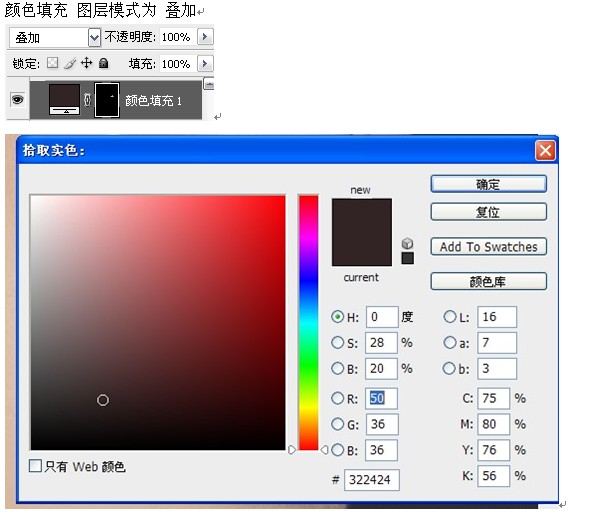
7、接下来,选取嘴唇选区,羽化(根据图片大小羽化)。

8、创建曲线调整图层,稍微调暗一点。

9、嘴的部分就处理好了。新建可选颜色调整图层,具体看图,方法是绝对哦。
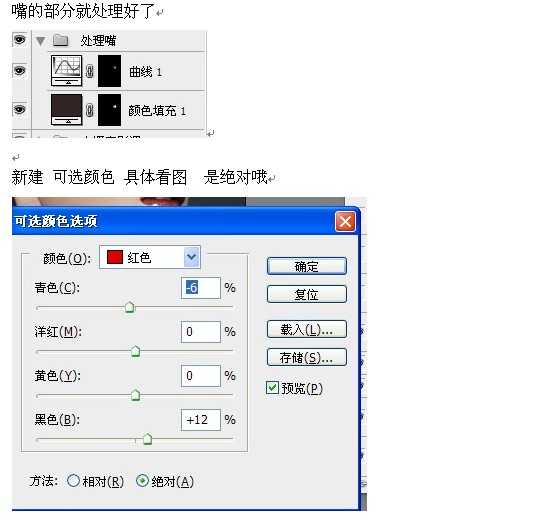
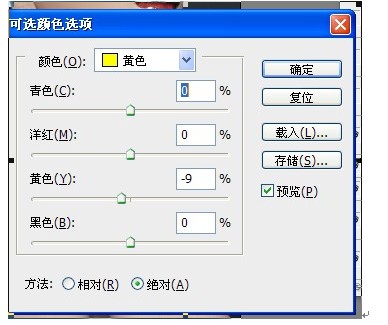
10、观察图片,手部高光比较强,选出手部选区,羽化。

11、通道选下RGB,具体如图所示。接下来我们做整体,立体感,新建组“做立体感”。选区鼻子高光,羽化。
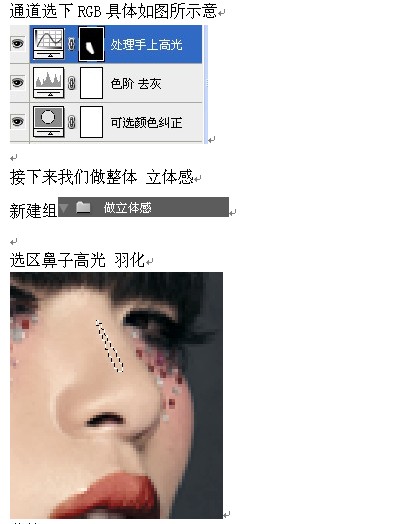
12、创建曲线调整图层,稍微调亮一点。
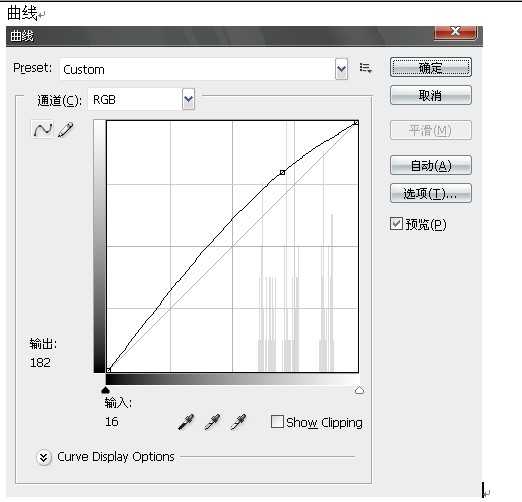
13、新建一个图层,填充白色,图层模式为“颜色加深”,然后用画笔擦出暗部。画笔设置和颜色、需要加深的地方如下:
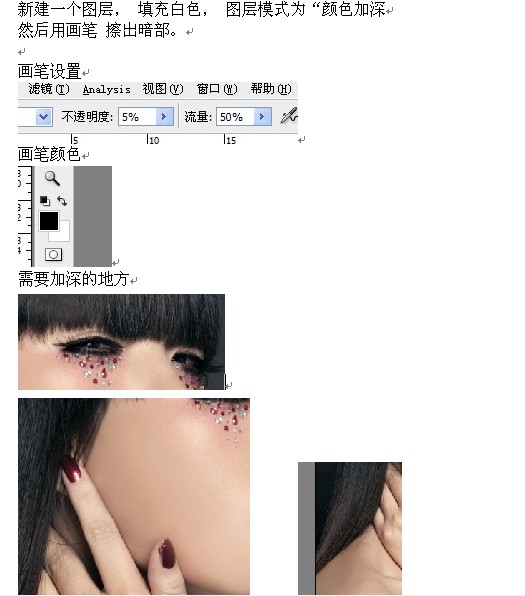
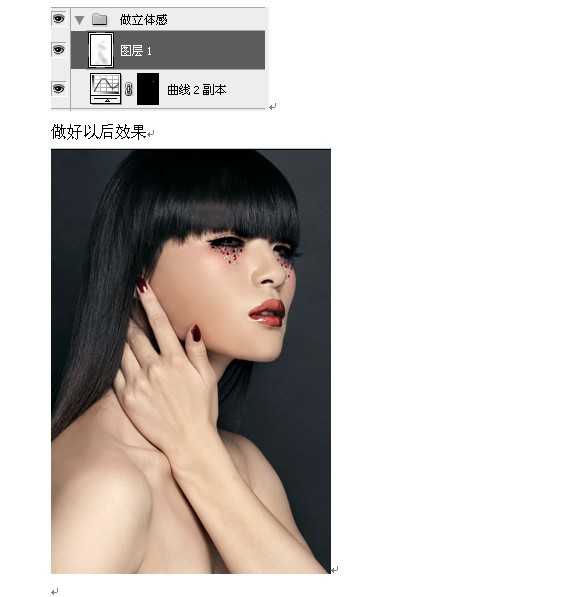
上一页12 下一页 阅读全文