站长资源平面设计
ps将室外儿童照片调成可爱的粉红色
简介原图最终效果 1、打开素材图片,我们先来分析一下画面。取景方面还是非常不错的不过主体人物有点暗,背景部分色调不够柔和。可以根据自己的喜欢选择不同的主色调。先创建可选颜色调整图层,对红,黄,绿,白进行调整,参数设置如图1 - 4,确定后用黑色画笔把人物部分擦出来。这一步简单给背景换颜色。 <图1> <
原图

最终效果

1、打开素材图片,我们先来分析一下画面。取景方面还是非常不错的不过主体人物有点暗,背景部分色调不够柔和。可以根据自己的喜欢选择不同的主色调。
先创建可选颜色调整图层,对红,黄,绿,白进行调整,参数设置如图1 - 4,确定后用黑色画笔把人物部分擦出来。这一步简单给背景换颜色。
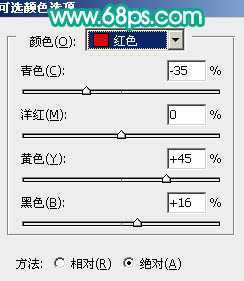
<图1>

<图2>
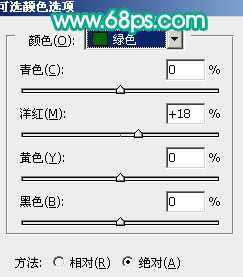
<图3>

<图4>

<图5>
2、把当前可选颜色调整图层复制一层,图层不透明度改为:30%,加强一下背景颜色。

<图6>
3、新建一个图层,填充颜色:#3A1A4E,图层混合模式改为“变亮”,效果如下图。

<图7>
4、按Ctrl + Alt + ~ 调出高光选区,新建一个图层填充颜色:#66526B,图层混合模式改为“颜色减淡”,图层不透明度改为:40%,加上图层蒙版,用黑色画笔把人物部分擦出来。

<图8>
5、创建可选颜色调整图层,对红色及黄色进行调整,参数设置如图9,10,效果如图11。
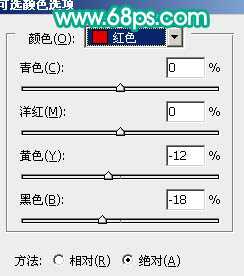
<图9>

<图10>

<图11>
6、按Ctrl + Alt + ~ 调出高光选区,新建一个图层填充颜色:#699C46,图层混合模式改为“颜色加深”,加上图层蒙版,用黑色画笔把人物部分擦出来,效果如下图。

<图12>
7、按Ctrl + Alt + ~ 调出高光选区,新建一个图层填充颜色:#3FA35E,图层混合模式改为“柔光”,图层不透明度改为:30%,效果如下图。

<图13>
上一页12 下一页 阅读全文

最终效果

1、打开素材图片,我们先来分析一下画面。取景方面还是非常不错的不过主体人物有点暗,背景部分色调不够柔和。可以根据自己的喜欢选择不同的主色调。
先创建可选颜色调整图层,对红,黄,绿,白进行调整,参数设置如图1 - 4,确定后用黑色画笔把人物部分擦出来。这一步简单给背景换颜色。
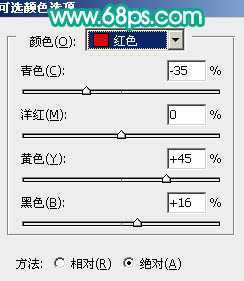
<图1>

<图2>
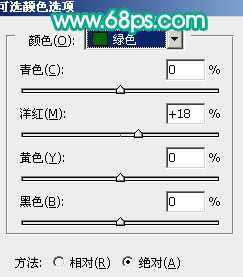
<图3>

<图4>

<图5>
2、把当前可选颜色调整图层复制一层,图层不透明度改为:30%,加强一下背景颜色。

<图6>
3、新建一个图层,填充颜色:#3A1A4E,图层混合模式改为“变亮”,效果如下图。

<图7>
4、按Ctrl + Alt + ~ 调出高光选区,新建一个图层填充颜色:#66526B,图层混合模式改为“颜色减淡”,图层不透明度改为:40%,加上图层蒙版,用黑色画笔把人物部分擦出来。

<图8>
5、创建可选颜色调整图层,对红色及黄色进行调整,参数设置如图9,10,效果如图11。
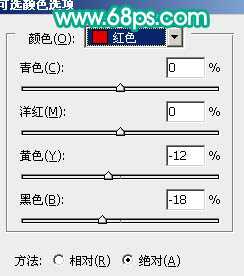
<图9>

<图10>

<图11>
6、按Ctrl + Alt + ~ 调出高光选区,新建一个图层填充颜色:#699C46,图层混合模式改为“颜色加深”,加上图层蒙版,用黑色画笔把人物部分擦出来,效果如下图。

<图12>
7、按Ctrl + Alt + ~ 调出高光选区,新建一个图层填充颜色:#3FA35E,图层混合模式改为“柔光”,图层不透明度改为:30%,效果如下图。

<图13>
上一页12 下一页 阅读全文