站长资源平面设计
ps调出外景人物照片的青黄色
简介原图<点小图查看大图> 最终效果<点小图查看大图> 1、打开原图,复制一层,到通道面板,把绿通道(Ctrl+A,Ctrl+C)复制到蓝通道(Ctrl+V)。2、回到图层,Ctrl+D取消选区,效果如下: 3、建色彩平衡调整层,参数及效果如下图: 4、建纯色层,颜色设置如下:5、将纯色层模式设为:柔
原图

<点小图查看大图>
最终效果

<点小图查看大图>
1、打开原图,复制一层,到通道面板,把绿通道(Ctrl+A,Ctrl+C)复制到蓝通道(Ctrl+V)。

2、回到图层,Ctrl+D取消选区,效果如下:

3、建色彩平衡调整层,参数及效果如下图:
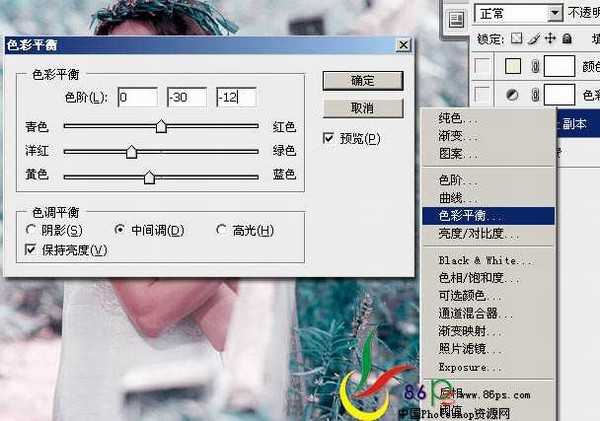
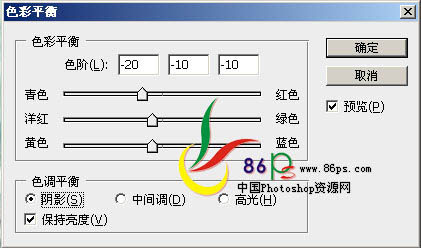
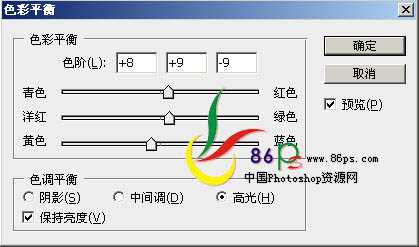
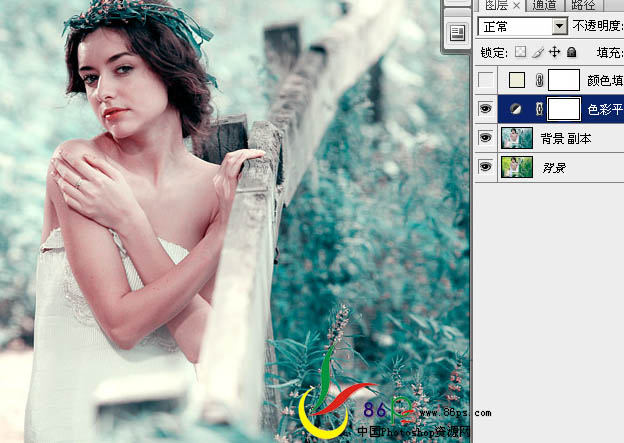
4、建纯色层,颜色设置如下:

5、将纯色层模式设为:柔光,得到效果:

6、新建一个图层按Ctrl+Alt+Shift+E盖印图层,锐化图片(滤镜—锐化—USM锐化)。整个图片调整就完成了,下面是加文字及做边框的小方法!
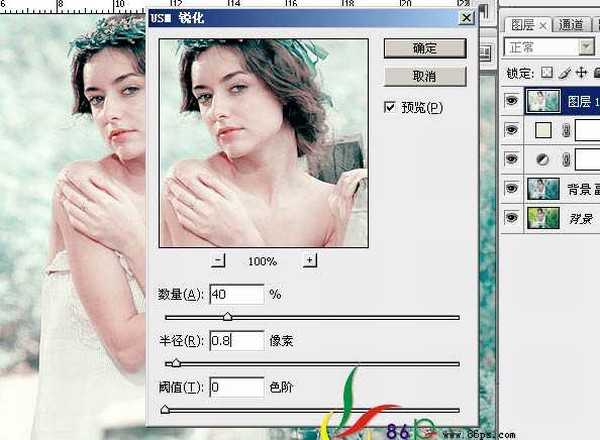
7、执行图像—画布大小,扩展画布,在高度那里输入扩展的数值,画布扩展颜色选其它,根据自已想的颜色来设置。
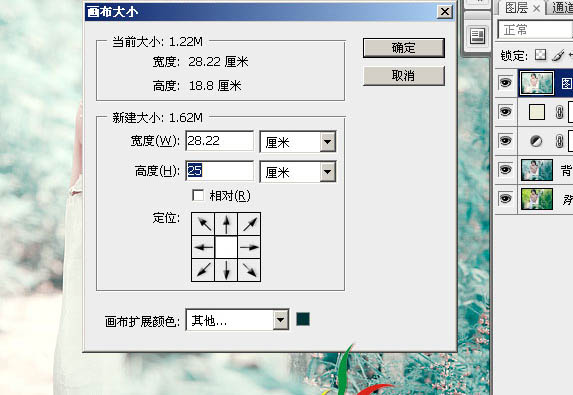
8、效果如下,用剪裁工具裁一下,按回车确认操作。

9、双击图层1,给图片添加描边样式。
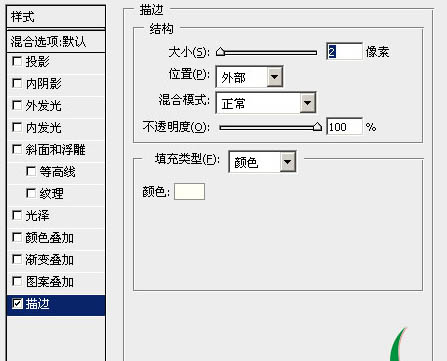
10、加上文字。

11、建一个黑色到透明的渐变,给图片加暗角。鼠标可以点在图片上移动渐变的位置。
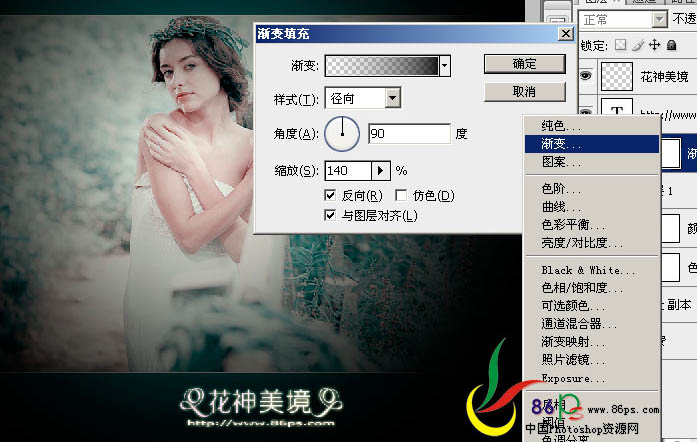
12、给渐变与图层1创建一个剪贴蒙版(快捷键Ctrl+Alt+G,或按住Alt键同时在渐变与图层1之间的缝点一下,或直接去图层—创建剪贴蒙版)。完成!

最终效果:


<点小图查看大图>
最终效果

<点小图查看大图>
1、打开原图,复制一层,到通道面板,把绿通道(Ctrl+A,Ctrl+C)复制到蓝通道(Ctrl+V)。

2、回到图层,Ctrl+D取消选区,效果如下:

3、建色彩平衡调整层,参数及效果如下图:
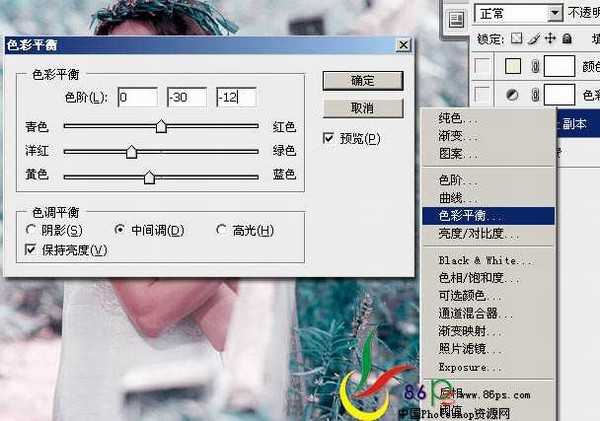
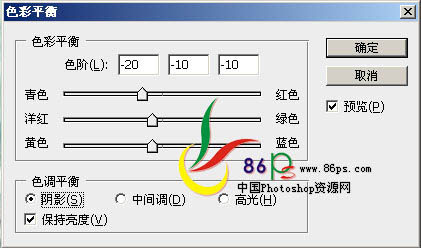
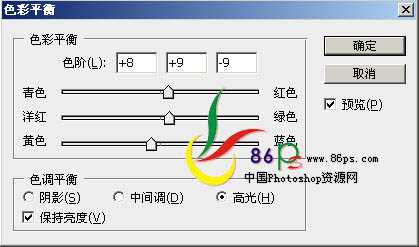
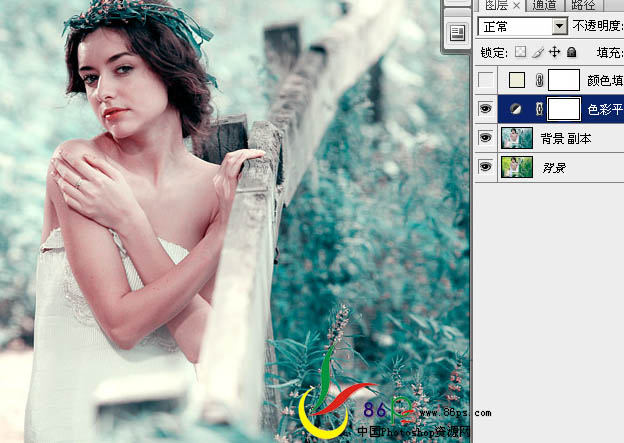
4、建纯色层,颜色设置如下:

5、将纯色层模式设为:柔光,得到效果:

6、新建一个图层按Ctrl+Alt+Shift+E盖印图层,锐化图片(滤镜—锐化—USM锐化)。整个图片调整就完成了,下面是加文字及做边框的小方法!
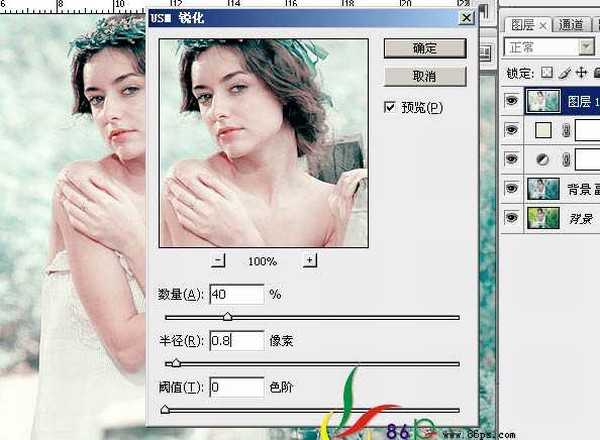
7、执行图像—画布大小,扩展画布,在高度那里输入扩展的数值,画布扩展颜色选其它,根据自已想的颜色来设置。
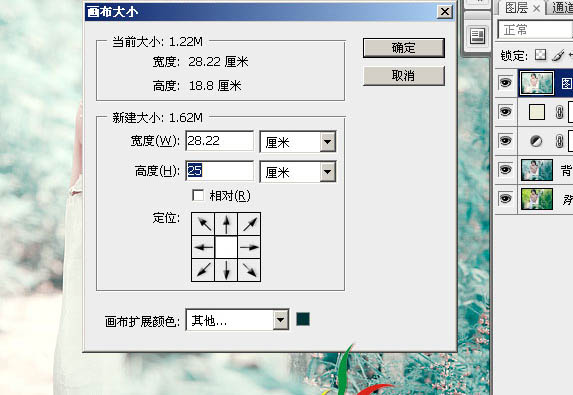
8、效果如下,用剪裁工具裁一下,按回车确认操作。

9、双击图层1,给图片添加描边样式。
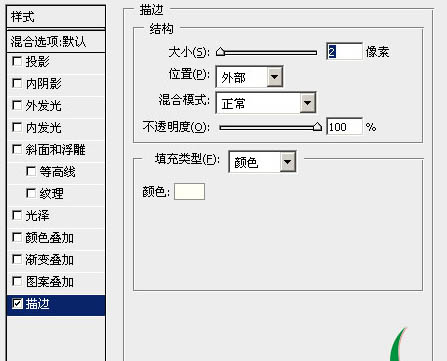
10、加上文字。

11、建一个黑色到透明的渐变,给图片加暗角。鼠标可以点在图片上移动渐变的位置。
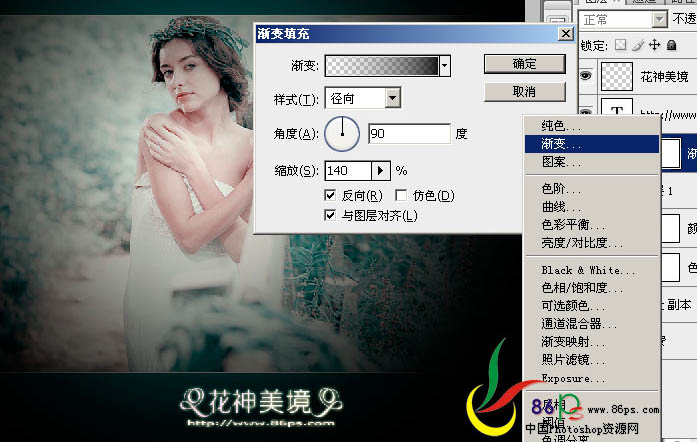
12、给渐变与图层1创建一个剪贴蒙版(快捷键Ctrl+Alt+G,或按住Alt键同时在渐变与图层1之间的缝点一下,或直接去图层—创建剪贴蒙版)。完成!

最终效果:
