站长资源平面设计
Photoshop 给人物照片加上淡淡的水墨背景
简介原图 最终效果 1、打开原图素材,创建色相/饱和度调整图层,对绿色进行调整,参数设置如图1,效果如图2。 <图1> <图2> 2、创建曲线调整图层,参数设置如图3,4,效果如图5。 <图3> <图4> <图5> 3、按Ctrl + ALt + ~ 调出高光选区,新建一个图层填充颜色:#FCF
原图

最终效果

1、打开原图素材,创建色相/饱和度调整图层,对绿色进行调整,参数设置如图1,效果如图2。

<图1>

<图2>
2、创建曲线调整图层,参数设置如图3,4,效果如图5。
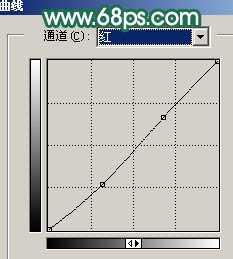
<图3>

<图4>

<图5> 3、按Ctrl + ALt + ~ 调出高光选区,新建一个图层填充颜色:#FCF79F,把图层混合模式改为“正片叠底”,图层不透明度改为:70%,效果如下图。

<图6>
4、新建一个图层按Ctrl + Alt + Shift + E 盖印图层。用通道勾图方法把人物和伞抠出来,复制到新的图层适当调亮一点,然后把刚才盖印的图层模糊处理并适当调整下颜色,效果如下图。

<图7> 5、在盖印图层上面新建一个图层,用椭圆选框工具拉出图8所示的选区,按Ctrl + Alt + D 羽化50个像素后填充颜色:#00CAC0,效果如图9。

<图8>

<图9> 6、打开下图所示的素材,拖到人物图层下面,适当调整好位置,再把图层混合模式改为“柔光”,加上图层蒙版,用黑色画笔把中间部分稍微涂掉效果如图11。

<图10>

<图11> 7、在图层的最上面创建色相/饱和度调整图层,参数设置如图12,效果如图13。
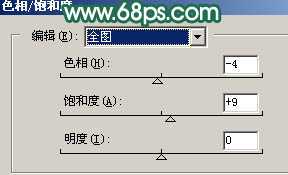
<图12>

<图13> 上一页12 下一页 阅读全文

最终效果

1、打开原图素材,创建色相/饱和度调整图层,对绿色进行调整,参数设置如图1,效果如图2。

<图1>

<图2>
2、创建曲线调整图层,参数设置如图3,4,效果如图5。
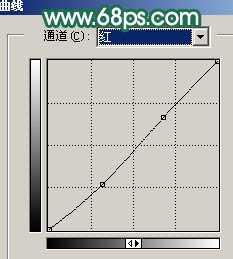
<图3>

<图4>

<图5> 3、按Ctrl + ALt + ~ 调出高光选区,新建一个图层填充颜色:#FCF79F,把图层混合模式改为“正片叠底”,图层不透明度改为:70%,效果如下图。

<图6>
4、新建一个图层按Ctrl + Alt + Shift + E 盖印图层。用通道勾图方法把人物和伞抠出来,复制到新的图层适当调亮一点,然后把刚才盖印的图层模糊处理并适当调整下颜色,效果如下图。

<图7> 5、在盖印图层上面新建一个图层,用椭圆选框工具拉出图8所示的选区,按Ctrl + Alt + D 羽化50个像素后填充颜色:#00CAC0,效果如图9。

<图8>

<图9> 6、打开下图所示的素材,拖到人物图层下面,适当调整好位置,再把图层混合模式改为“柔光”,加上图层蒙版,用黑色画笔把中间部分稍微涂掉效果如图11。

<图10>

<图11> 7、在图层的最上面创建色相/饱和度调整图层,参数设置如图12,效果如图13。
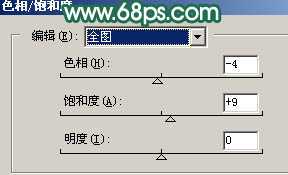
<图12>

<图13> 上一页12 下一页 阅读全文