站长资源平面设计
Photoshop 梦幻的紫色转手绘照片
简介原图 最终效果 1、照片的大部分是人物的头发部分,先对人物头发进行涂抹。 2、然后执行图像 > 调整 > 可选颜色,参数及效果如下图。 3、新建图层依照头发走势用钢笔工具勾出头发路径,选着白色,右键描边路径,勾选模拟压力。根据情况降低图层透明度,使头发更柔和。 4、盖印图层(shif
原图

最终效果

1、照片的大部分是人物的头发部分,先对人物头发进行涂抹。

2、然后执行图像 > 调整 > 可选颜色,参数及效果如下图。



3、新建图层依照头发走势用钢笔工具勾出头发路径,选着白色,右键描边路径,勾选模拟压力。根据情况降低图层透明度,使头发更柔和。

4、盖印图层(shift+ctrl+alt+e),执行图像—调整—色阶(Ctrl+L)。增加对比度。


5、执行滤镜—模糊—径向模糊,选着旋转,数值为30。添加蒙版用黑色画笔擦出人物部分,再次执行滤镜—模糊—径向模糊。数值分别为60,37,207,0,255,0。同样添加模板用黑色画笔擦出人物适当的降低些透明度。

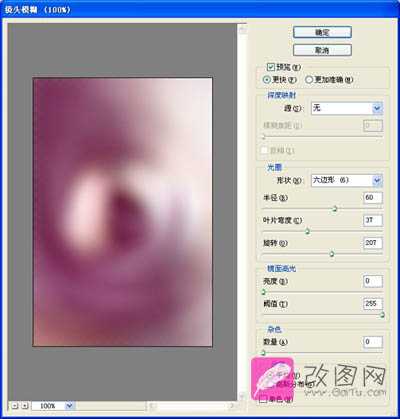

6、加上梦幻的笔刷,刻画人物细节部分。执行图像—调整—色阶,数值如下。



7、执行图像—调整—可选颜色。锐化后完成最终效果。


最终效果:


最终效果

1、照片的大部分是人物的头发部分,先对人物头发进行涂抹。

2、然后执行图像 > 调整 > 可选颜色,参数及效果如下图。



3、新建图层依照头发走势用钢笔工具勾出头发路径,选着白色,右键描边路径,勾选模拟压力。根据情况降低图层透明度,使头发更柔和。

4、盖印图层(shift+ctrl+alt+e),执行图像—调整—色阶(Ctrl+L)。增加对比度。


5、执行滤镜—模糊—径向模糊,选着旋转,数值为30。添加蒙版用黑色画笔擦出人物部分,再次执行滤镜—模糊—径向模糊。数值分别为60,37,207,0,255,0。同样添加模板用黑色画笔擦出人物适当的降低些透明度。

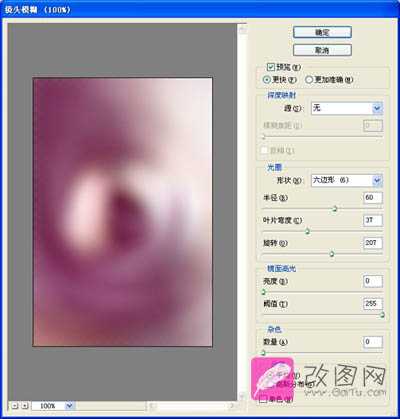

6、加上梦幻的笔刷,刻画人物细节部分。执行图像—调整—色阶,数值如下。



7、执行图像—调整—可选颜色。锐化后完成最终效果。


最终效果:
