站长资源平面设计
Photoshop将人物头像转成斑斓的火焰轮廓效果
简介作者近期教程:Photoshop给照片加上绚丽的潮流光束。 原图 <点击小图查看大图> 最终效果 <点击小图查看大图> 1、打开原图素材,按Ctrl + J把背景图层复制一层,得到图层1。对图层1执行:滤镜 > 风格化 > 照亮边缘,设置:5/6/12。确定后按Ctrl + Shift + U 去
作者近期教程:Photoshop给照片加上绚丽的潮流光束。
原图

<点击小图查看大图>
最终效果

<点击小图查看大图> 1、打开原图素材,按Ctrl + J把背景图层复制一层,得到图层1。对图层1执行:滤镜 > 风格化 > 照亮边缘,设置:5/6/12。确定后按Ctrl + Shift + U 去色。


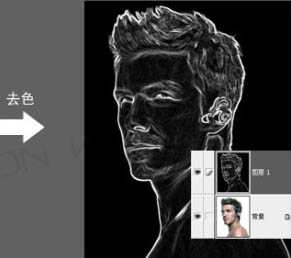
2、按Ctrl + ALt + ~ 调出高光选区,点路径面板,选择“从选取生成工作路径”按钮,这样刚刚的选区就转成了工作路径,过程如下图。

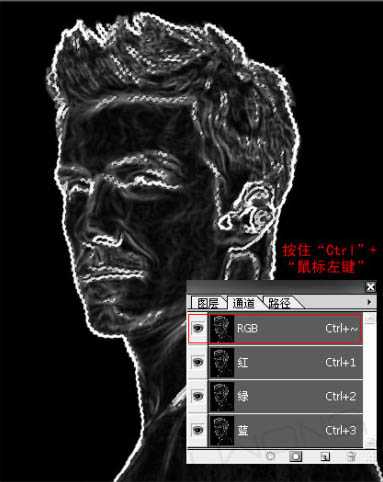

为了方便观察接下来的效果,新建空白图层,填充黑色,如下图。
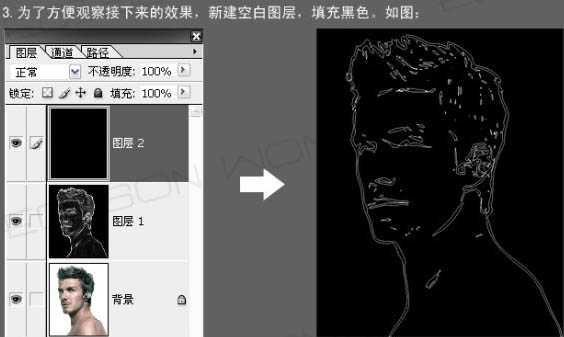
3、利用刚刚转好的工作路径进行“描边路径”。新建空白图层,取名为“1”,笔刷为白色,按F5调出笔刷设置面板,参数设置及效果如下图。

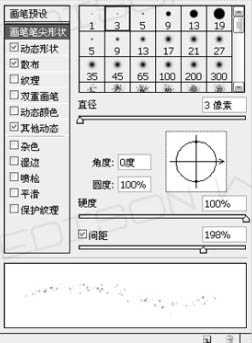

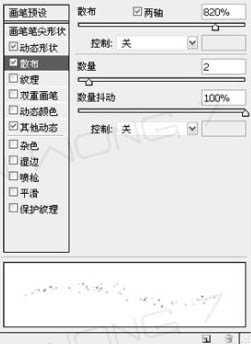

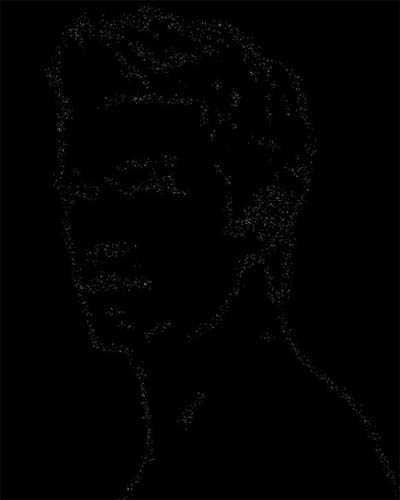
4、新建空白图层,取名为“2”,还是进行“描边路径”,笔刷为白色,按F5调出画笔面板,参数设置如下图。

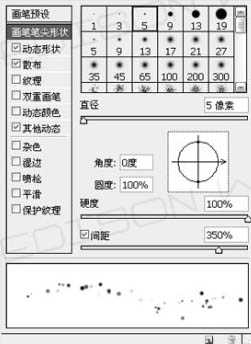



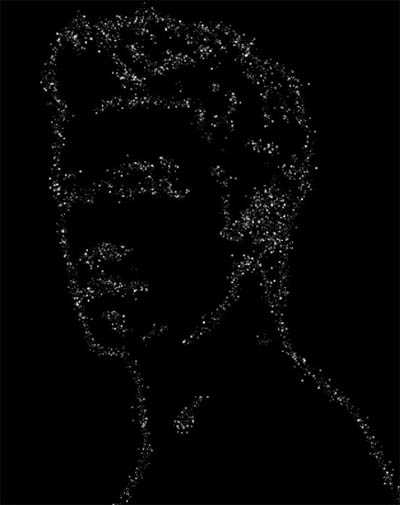
5、新建空白图层,取名为“3”,继续进行“描边路径”,笔刷为白色,按F5调出画笔面板,参数设置如下图。

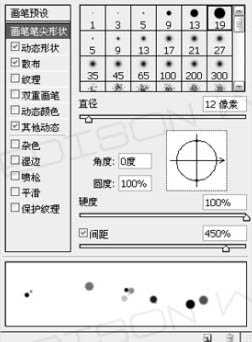

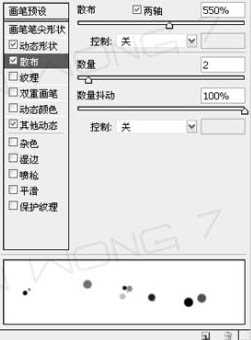

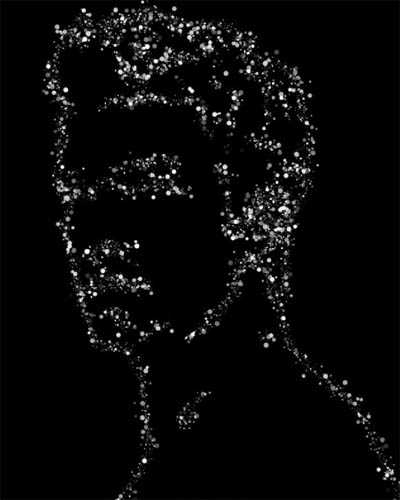
6、按Ctrl + J 把背景图层复制一层,得到“图层3”,执行:滤镜 > 风格化 > 照亮边缘,参数:4/6/13。确定后再按Ctrl + Shift + U 去色。


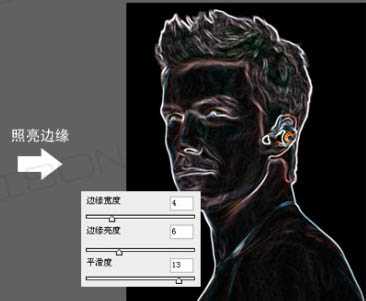

按Ctrl + L 调整色阶。

上一页12 下一页 阅读全文
原图

<点击小图查看大图>
最终效果

<点击小图查看大图> 1、打开原图素材,按Ctrl + J把背景图层复制一层,得到图层1。对图层1执行:滤镜 > 风格化 > 照亮边缘,设置:5/6/12。确定后按Ctrl + Shift + U 去色。


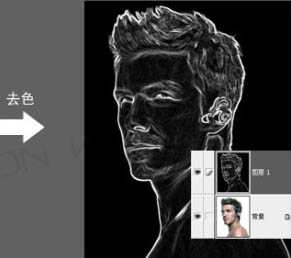
2、按Ctrl + ALt + ~ 调出高光选区,点路径面板,选择“从选取生成工作路径”按钮,这样刚刚的选区就转成了工作路径,过程如下图。

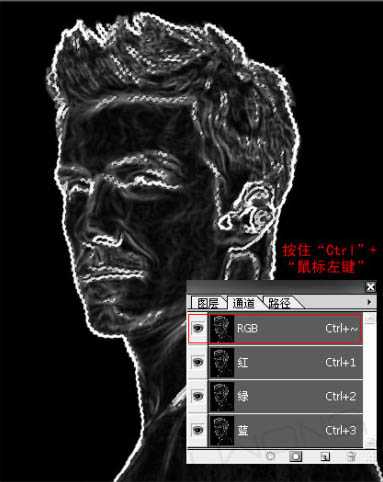

为了方便观察接下来的效果,新建空白图层,填充黑色,如下图。
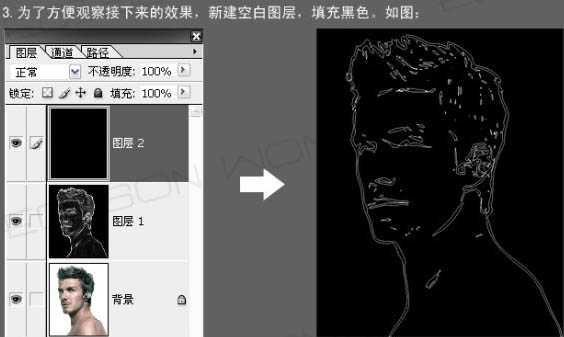
3、利用刚刚转好的工作路径进行“描边路径”。新建空白图层,取名为“1”,笔刷为白色,按F5调出笔刷设置面板,参数设置及效果如下图。

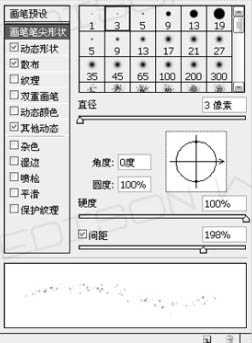

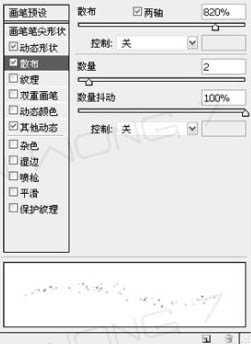

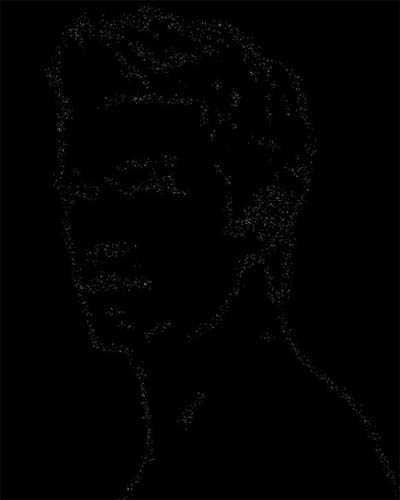
4、新建空白图层,取名为“2”,还是进行“描边路径”,笔刷为白色,按F5调出画笔面板,参数设置如下图。

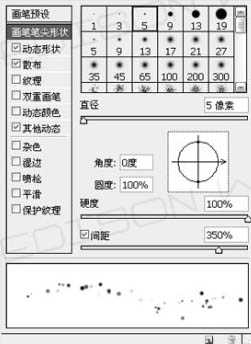



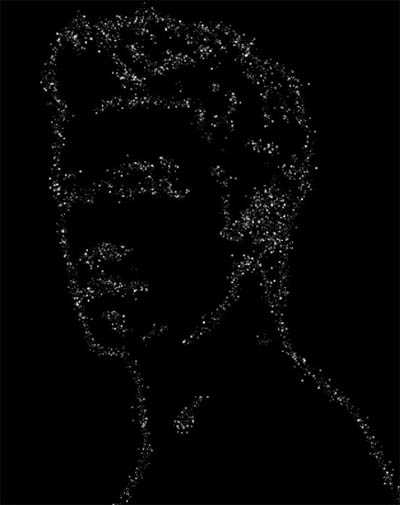
5、新建空白图层,取名为“3”,继续进行“描边路径”,笔刷为白色,按F5调出画笔面板,参数设置如下图。

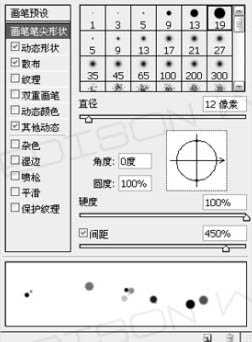

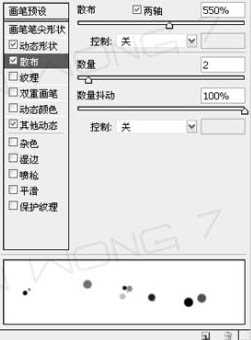

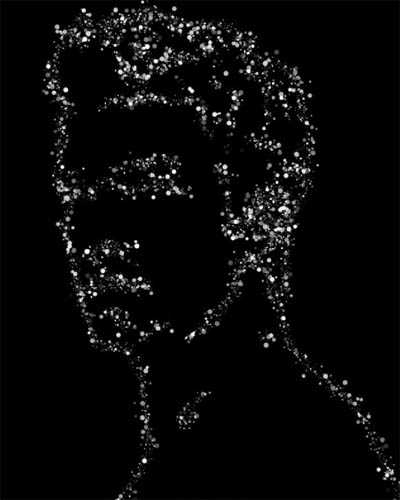
6、按Ctrl + J 把背景图层复制一层,得到“图层3”,执行:滤镜 > 风格化 > 照亮边缘,参数:4/6/13。确定后再按Ctrl + Shift + U 去色。


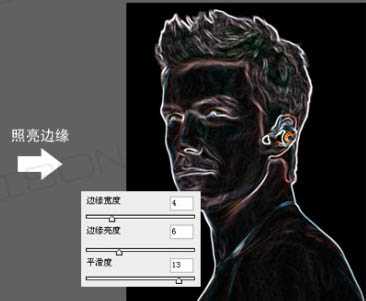

按Ctrl + L 调整色阶。

上一页12 下一页 阅读全文