站长资源平面设计
Photoshop 橙黄肤色古典美女
简介本教程图片来源于网络,版权属于原作者和照片人物,本人只是教程中引用,绝无意冒犯! 还是先看看效果图和原图: 还是先看看效果图和原图: 1、打开原图,图像—自动色阶、自动对比度。复制一层,先用仿制图章工具修一下较大的斑点,用磨皮滤镜portraiture磨一下皮,添加蒙板用黑色画笔擦掉
本教程图片来源于网络,版权属于原作者和照片人物,本人只是教程中引用,绝无意冒犯!
还是先看看效果图和原图:
还是先看看效果图和原图:


1、打开原图,图像—自动色阶、自动对比度。复制一层,先用仿制图章工具修一下较大的斑点,用磨皮滤镜portraiture磨一下皮,添加蒙板用黑色画笔擦掉眼睛、眉毛、嘴唇、等不需要磨皮的地方,效果如图:

2、新建图层,Ctrl+Alt+~调出高光选区,填充白色,图层模式改为柔光,不透明度50%,这样能很好的提亮高光,效果如图:

3、新建色彩平衡调整层,参数如图:

4、加一个照片滤镜,参数和效果如图:
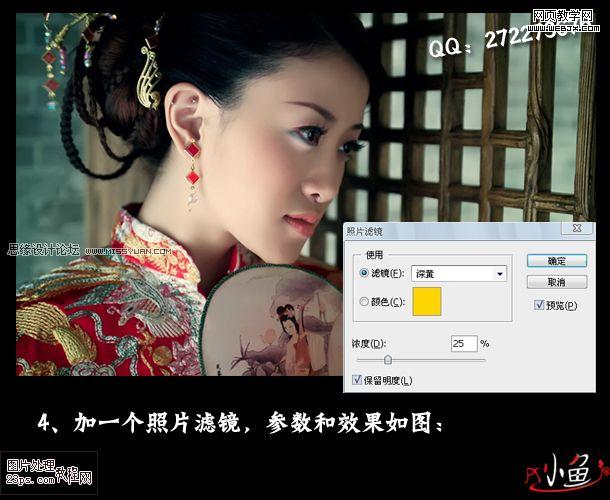
5、再新建曲线调整层,参数和效果如图:

6、最后新建亮度/对比度调整层,参数和效果如图:
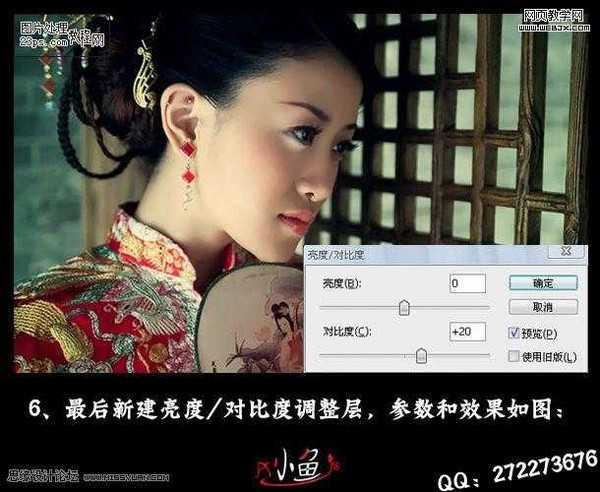
7、盖印图层,锐化一下,稍微加上文字和排版一下,完成最终效果:

还是先看看效果图和原图:
还是先看看效果图和原图:


1、打开原图,图像—自动色阶、自动对比度。复制一层,先用仿制图章工具修一下较大的斑点,用磨皮滤镜portraiture磨一下皮,添加蒙板用黑色画笔擦掉眼睛、眉毛、嘴唇、等不需要磨皮的地方,效果如图:

2、新建图层,Ctrl+Alt+~调出高光选区,填充白色,图层模式改为柔光,不透明度50%,这样能很好的提亮高光,效果如图:

3、新建色彩平衡调整层,参数如图:

4、加一个照片滤镜,参数和效果如图:
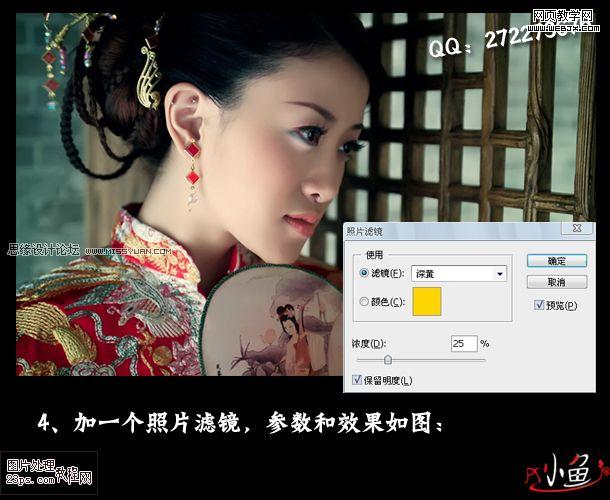
5、再新建曲线调整层,参数和效果如图:

6、最后新建亮度/对比度调整层,参数和效果如图:
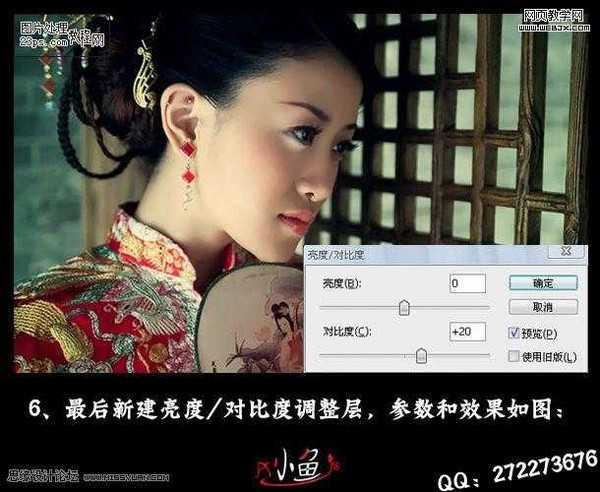
7、盖印图层,锐化一下,稍微加上文字和排版一下,完成最终效果:
