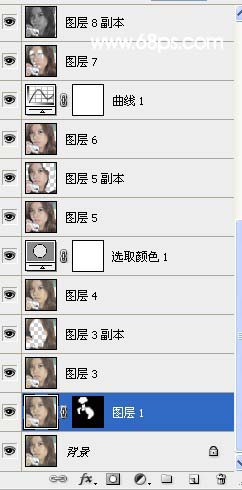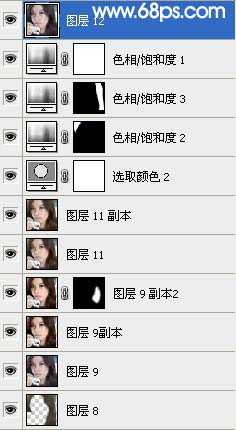站长资源平面设计
Photoshop 偏暗的人像快速磨皮及润色
简介作者近期教程:Photoshop快速调整人物照片个性淡灰色。 制作过程中有任何疑问请加作者的QQ:120677551。 原图 最终效果1 最终效果2 1、打开原图素材,把背景图层复制一层。适当给人物磨下皮,方法有很多可以选择自己最拿手的。然后稍微把图片调白一点,效果如下图。 2、创建色彩平
作者近期教程:Photoshop快速调整人物照片个性淡灰色。
制作过程中有任何疑问请加作者的QQ:120677551。
原图

最终效果1

最终效果2

1、打开原图素材,把背景图层复制一层。适当给人物磨下皮,方法有很多可以选择自己最拿手的。然后稍微把图片调白一点,效果如下图。

2、创建色彩平衡调整图层,稍微调红一点,用黑色画笔把皮肤以外的部分擦掉,效果如下图。

3、新建一个图层,按Ctrl + Alt + Shift + E 盖印图层,适当把图层用Topaz滤镜锐化一下。

4、创建可选颜色调整图层,对黑色进行调整,稍微把黑色调暗,效果如下图。

5、把背景图层复制一层,按Ctrl + Shift + ] 置顶,图层不透明度改为:40%,加上图层蒙版,用黑色画笔把人物脸部擦出来,效果如下图。

6、整体调整下颜色,可以用曲线等工具调整,色调按照自己的喜好设置,确定后完成最终效果。

图层参照。
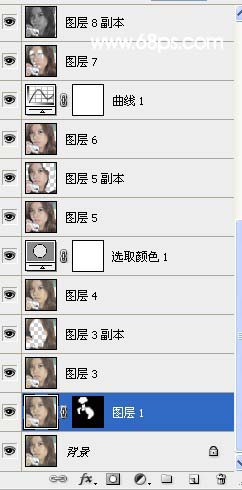
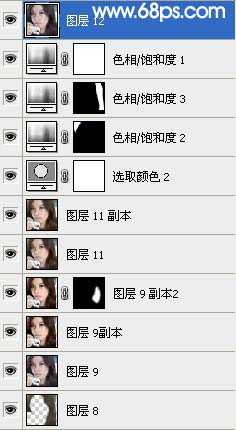
制作过程中有任何疑问请加作者的QQ:120677551。
原图

最终效果1

最终效果2

1、打开原图素材,把背景图层复制一层。适当给人物磨下皮,方法有很多可以选择自己最拿手的。然后稍微把图片调白一点,效果如下图。

2、创建色彩平衡调整图层,稍微调红一点,用黑色画笔把皮肤以外的部分擦掉,效果如下图。

3、新建一个图层,按Ctrl + Alt + Shift + E 盖印图层,适当把图层用Topaz滤镜锐化一下。

4、创建可选颜色调整图层,对黑色进行调整,稍微把黑色调暗,效果如下图。

5、把背景图层复制一层,按Ctrl + Shift + ] 置顶,图层不透明度改为:40%,加上图层蒙版,用黑色画笔把人物脸部擦出来,效果如下图。

6、整体调整下颜色,可以用曲线等工具调整,色调按照自己的喜好设置,确定后完成最终效果。

图层参照。