站长资源平面设计
Photoshop 调出视频照片时尚的糖果色
简介原图 最终效果 1、打开原图素材,创建可选颜色调整图层,对红色及洋红进行调整,参数设置如图1,2,效果如图3。 <图1> <图2> <图3> 2、创建曲线调整图层,对红色及蓝色进行调整,参数设置如图4,5,效果如图6。 <图4> <图5> <图6> 3、新建一个图层,按Ctrl + Alt
原图

最终效果

1、打开原图素材,创建可选颜色调整图层,对红色及洋红进行调整,参数设置如图1,2,效果如图3。
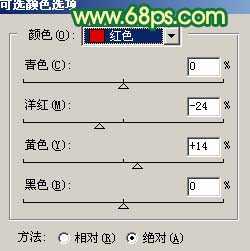
<图1>
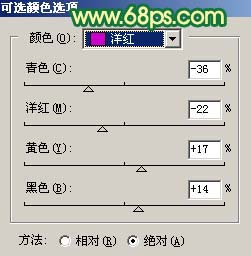
<图2>

<图3> 2、创建曲线调整图层,对红色及蓝色进行调整,参数设置如图4,5,效果如图6。
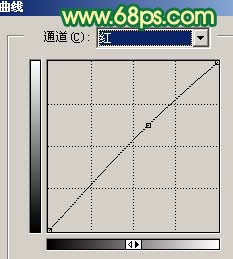
<图4>
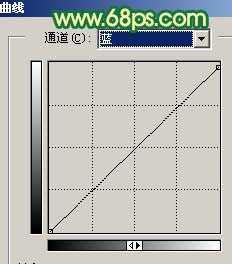
<图5>

<图6> 3、新建一个图层,按Ctrl + Alt + Shift + E 盖印图层。选择涂抹工具,稍微把人物头发部分涂顺一点。

<图7>
4、创建渐变映射调整图层,参数设置如图8,确定后把图层混合模式改为“变暗”,图层不透明度改为:40%,效果如下图。
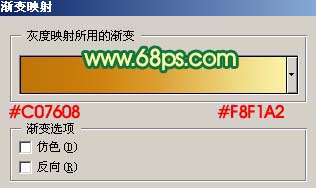
<图8>

<图9> 5、创建可选颜色调整图层,对红色进行调整,参数设置如图10,效果如图11。
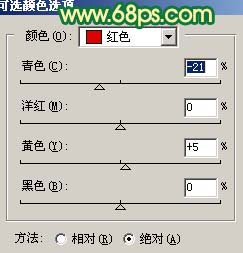
<图10>

<图11> 上一页12 下一页 阅读全文

最终效果

1、打开原图素材,创建可选颜色调整图层,对红色及洋红进行调整,参数设置如图1,2,效果如图3。
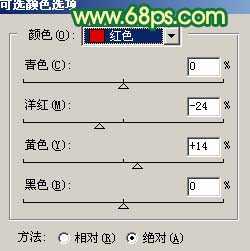
<图1>
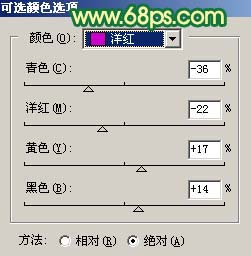
<图2>

<图3> 2、创建曲线调整图层,对红色及蓝色进行调整,参数设置如图4,5,效果如图6。
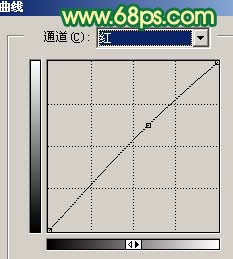
<图4>
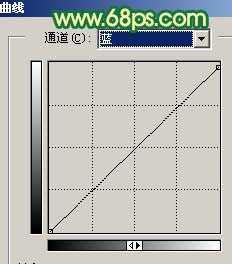
<图5>

<图6> 3、新建一个图层,按Ctrl + Alt + Shift + E 盖印图层。选择涂抹工具,稍微把人物头发部分涂顺一点。

<图7>
4、创建渐变映射调整图层,参数设置如图8,确定后把图层混合模式改为“变暗”,图层不透明度改为:40%,效果如下图。
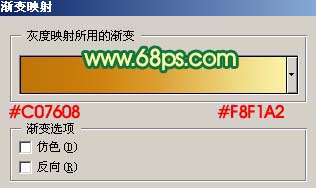
<图8>

<图9> 5、创建可选颜色调整图层,对红色进行调整,参数设置如图10,效果如图11。
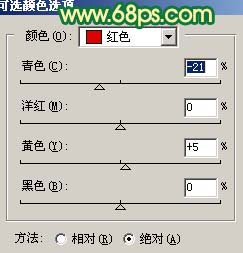
<图10>

<图11> 上一页12 下一页 阅读全文