站长资源平面设计
Photoshop 调出外景人物照片梦幻的青蓝色
简介大致的制作过程:先开始调色,色调需要调得较暗一点的单色调,然后对人物部分单独进行处理。最后加上一些梦幻装饰即可。原图 最终效果 1、调整主色调。打开原始图片,转为CMYK模式,运行图象>调节>通道混合器。“输出通道”选取“黄色” 通道,将&ldq
大致的制作过程:先开始调色,色调需要调得较暗一点的单色调,然后对人物部分单独进行处理。最后加上一些梦幻装饰即可。
原图

最终效果

1、调整主色调。打开原始图片,转为CMYK模式,运行图象>调节>通道混合器。“输出通道”选取“黄色” 通道,将“黄色”的数据调节为0。(见下图)


2、调整个性化色调。先把照片转为RGB模式,运行图象>调节>色彩平衡,选中“中间调”,分别对“青色”、 “洋红”、“黄色”执行调整。青色——+54;洋红——+10;黄色——-42。上面设定值为参考设定值,可依照个人的喜欢调节。

3、制作暗角效果。创建一图层,图层混合模式调节为正片叠底。

用黑白径向操作,按箭头的方向拖动径向。
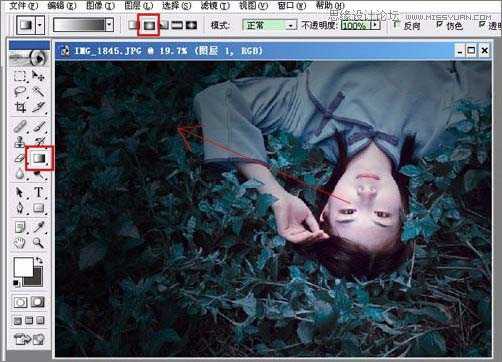
再加上图层蒙板,用黑色笔在想要亮以及清楚的位置涂画。(上方的红色框选取的位置为进入蒙板按钮)

4、强化对比度新建曲线调节层执行调节(依照自己喜欢调节)。

5、打造星光层,有两种手法,一种径直选取画笔工具。

画笔的大小以及流量大小可依照个人的要求调节单击,色彩也可依照个人的喜欢变换。第二种办法很为烦杂,可是相对也很自然。单击画笔按钮,留意屏幕右上边会出现下面界面,依照红色框提醒调节。
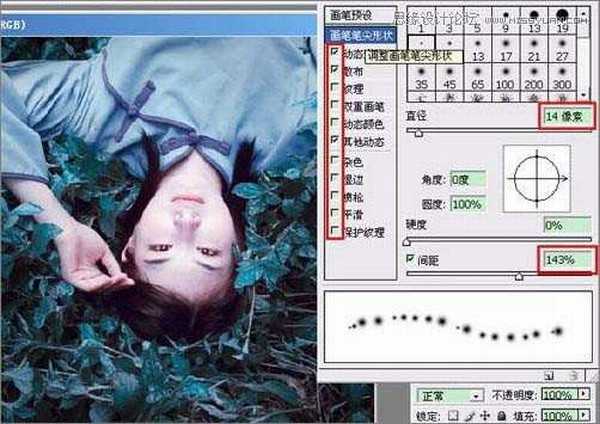

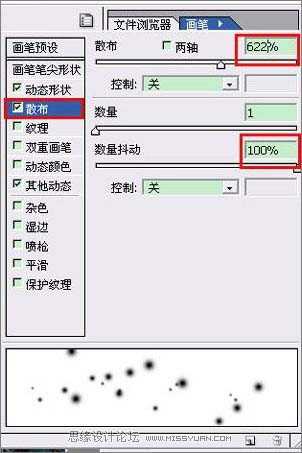

设定好后,双击星光图层,对图层依照一下提示设定(让星光发光)。

最终,再依照个人的喜欢在画面中绘制星光,那我们的照片基本上就做完了。

原图

最终效果

1、调整主色调。打开原始图片,转为CMYK模式,运行图象>调节>通道混合器。“输出通道”选取“黄色” 通道,将“黄色”的数据调节为0。(见下图)


2、调整个性化色调。先把照片转为RGB模式,运行图象>调节>色彩平衡,选中“中间调”,分别对“青色”、 “洋红”、“黄色”执行调整。青色——+54;洋红——+10;黄色——-42。上面设定值为参考设定值,可依照个人的喜欢调节。

3、制作暗角效果。创建一图层,图层混合模式调节为正片叠底。

用黑白径向操作,按箭头的方向拖动径向。
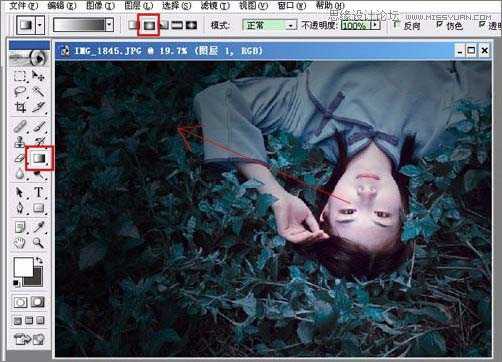
再加上图层蒙板,用黑色笔在想要亮以及清楚的位置涂画。(上方的红色框选取的位置为进入蒙板按钮)

4、强化对比度新建曲线调节层执行调节(依照自己喜欢调节)。

5、打造星光层,有两种手法,一种径直选取画笔工具。

画笔的大小以及流量大小可依照个人的要求调节单击,色彩也可依照个人的喜欢变换。第二种办法很为烦杂,可是相对也很自然。单击画笔按钮,留意屏幕右上边会出现下面界面,依照红色框提醒调节。
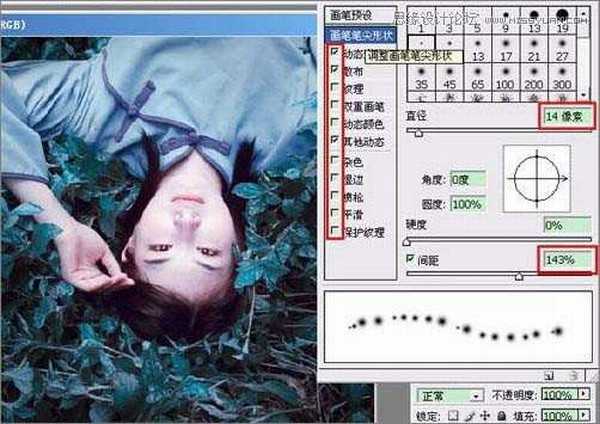

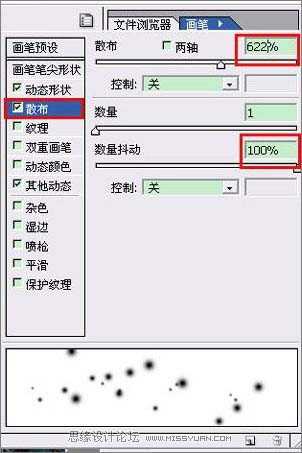

设定好后,双击星光图层,对图层依照一下提示设定(让星光发光)。

最终,再依照个人的喜欢在画面中绘制星光,那我们的照片基本上就做完了。
