站长资源平面设计
Photoshop 调出偏暗人像的水嫩质感肤色
简介来源:Pconline 作者:淡儿素材图片偏暗偏色非常严重,不过作者调色真是非常出色。简单的几个美化步骤,出来的效果非常惊艳。不仅修复了图片,人物部分美化的非常完美。值得学习。 原图 最终效果 1、打开原图,复制图层(保底作用),图像 > 调整 >自动对比度。 2、根据每张图片的需要调色,曲
来源:Pconline 作者:淡儿
素材图片偏暗偏色非常严重,不过作者调色真是非常出色。简单的几个美化步骤,出来的效果非常惊艳。不仅修复了图片,人物部分美化的非常完美。值得学习。
原图

最终效果

1、打开原图,复制图层(保底作用),图像 > 调整 >自动对比度。
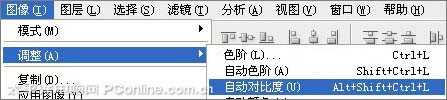
2、根据每张图片的需要调色,曲线调(Ctrl+m),确定,再调出曲线窗口继续曲线,通道RGB、红、绿、蓝按照图片演示的幅度调整。再适量液化人物不自然部位。

3、用你擅长的方式磨皮。八仙过海各显神通,具体磨皮方法我就不一一说了。用索套工具抠画出受光部位,右键羽化(5~10),逐步提亮,让人物看起来更有立体感。

4、执行“图像/调整/可选颜色”,根据图片的需要调整颜色。
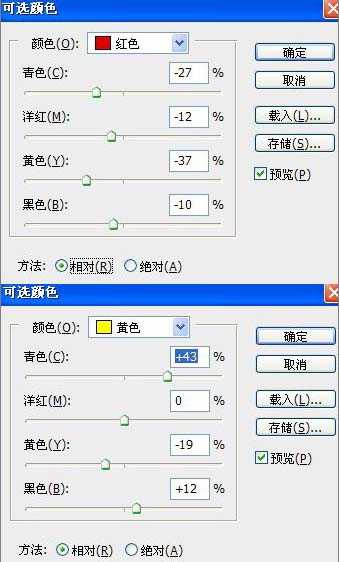
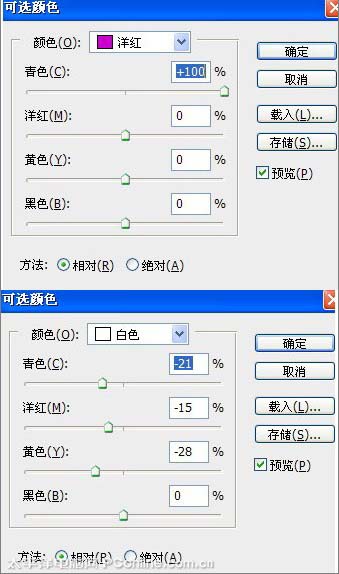
5、调整完整体图片效果后,我们可以准备上妆了,首先是眼睛。用加深工具,加深演示图虚线标示部分。

上一页12 下一页 阅读全文
素材图片偏暗偏色非常严重,不过作者调色真是非常出色。简单的几个美化步骤,出来的效果非常惊艳。不仅修复了图片,人物部分美化的非常完美。值得学习。
原图

最终效果

1、打开原图,复制图层(保底作用),图像 > 调整 >自动对比度。
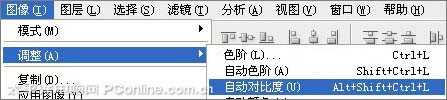
2、根据每张图片的需要调色,曲线调(Ctrl+m),确定,再调出曲线窗口继续曲线,通道RGB、红、绿、蓝按照图片演示的幅度调整。再适量液化人物不自然部位。

3、用你擅长的方式磨皮。八仙过海各显神通,具体磨皮方法我就不一一说了。用索套工具抠画出受光部位,右键羽化(5~10),逐步提亮,让人物看起来更有立体感。

4、执行“图像/调整/可选颜色”,根据图片的需要调整颜色。
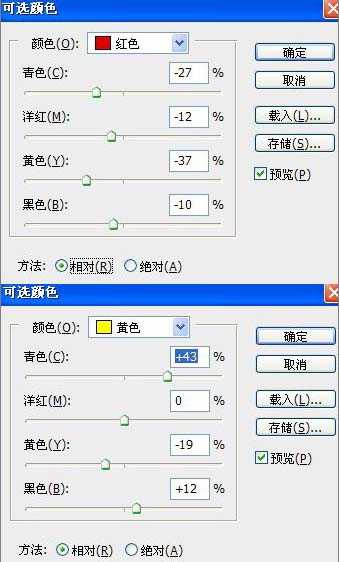
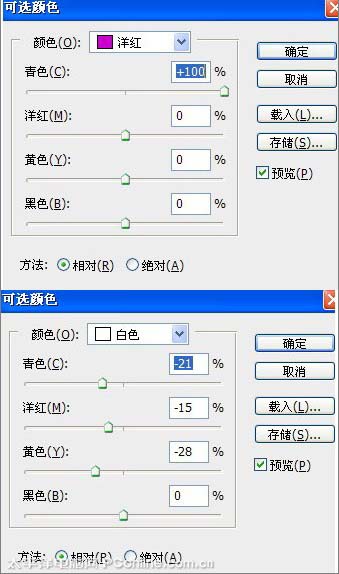
5、调整完整体图片效果后,我们可以准备上妆了,首先是眼睛。用加深工具,加深演示图虚线标示部分。

上一页12 下一页 阅读全文