站长资源平面设计
Photoshop 打造一款超酷的金属管相框
简介来源:PS联盟 作者:Sener好的照片加上合适的相框效果会更加突出。下面的教程介绍如何快速制作一款金属质感的相框。制作方法比较简单,主要是用金属渐变色拉出金属质感渐变,然后适当的用滤镜做出弯曲的效果,最后拼凑在一起即可。最终效果 1、新建一个700 * 500 像素的文件,背景填充黑色,新建一个
来源:PS联盟 作者:Sener
好的照片加上合适的相框效果会更加突出。下面的教程介绍如何快速制作一款金属质感的相框。
制作方法比较简单,主要是用金属渐变色拉出金属质感渐变,然后适当的用滤镜做出弯曲的效果,最后拼凑在一起即可。
最终效果

1、新建一个700 * 500 像素的文件,背景填充黑色,新建一个图层,用矩形选框工具拉一条矩形选区,如图1。

<图1> 2、选择渐变工具,颜色设置如图2,然后由矩形选区的上端往下拉出图4所示的渐变色。
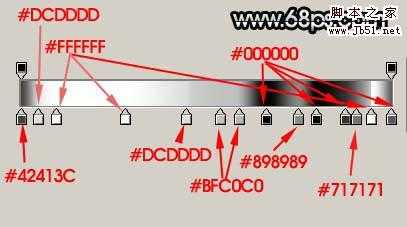
<图2>

<图3>

<图4> 3、再新建一个800 * 800 像素的文件,背景填充黑色,新建一个图层,用矩形选框工具拉一个矩形选区,用同样的渐变色拉上渐变,然后取消选区,如图5,6。
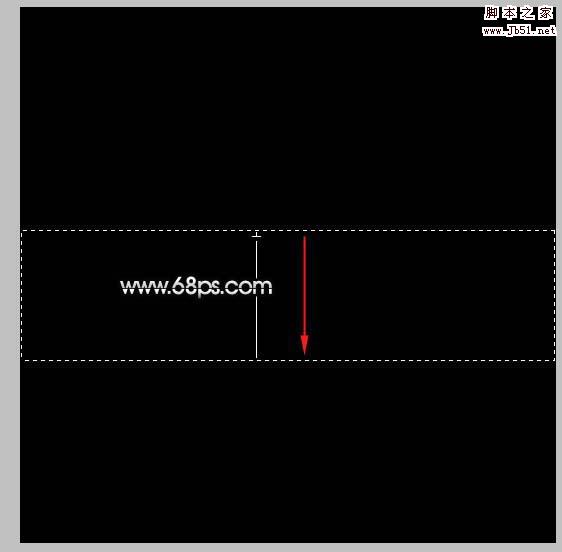
<图5>

<图6> 4、按Ctrl + A 全选图层,按Ctrl + X 剪切,按Ctrl + V 粘贴,这样可以确保矩形在图层的中间位置,然后执行:滤镜 > 扭曲 > 极坐标,参数设置如图7,效果如图8。

<图7>

<图8>
5、把做好的正圆拖进来,适当调整好大小如图9。

<图9> 6、用矩形选框款选图10,11所示的选区,按Delete删除。

<图10>

<图11>
7、然后把做好的金属矩形多复制几层,适当调整好角度拼成一个大矩形,如图12。

<图12> 上一页12 下一页 阅读全文
好的照片加上合适的相框效果会更加突出。下面的教程介绍如何快速制作一款金属质感的相框。
制作方法比较简单,主要是用金属渐变色拉出金属质感渐变,然后适当的用滤镜做出弯曲的效果,最后拼凑在一起即可。
最终效果

1、新建一个700 * 500 像素的文件,背景填充黑色,新建一个图层,用矩形选框工具拉一条矩形选区,如图1。

<图1> 2、选择渐变工具,颜色设置如图2,然后由矩形选区的上端往下拉出图4所示的渐变色。
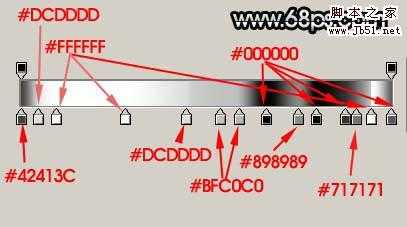
<图2>

<图3>

<图4> 3、再新建一个800 * 800 像素的文件,背景填充黑色,新建一个图层,用矩形选框工具拉一个矩形选区,用同样的渐变色拉上渐变,然后取消选区,如图5,6。
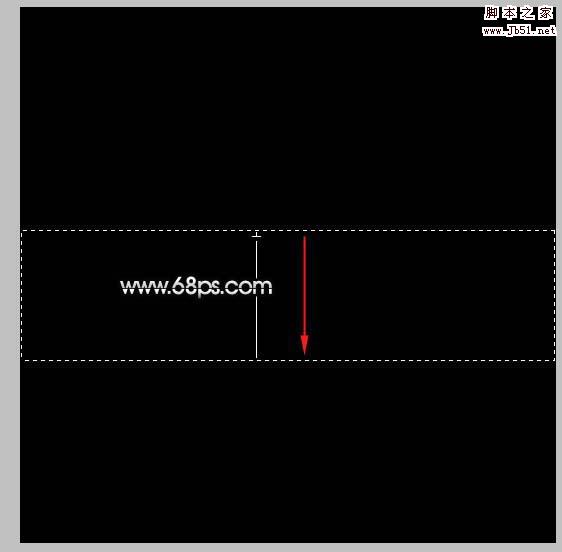
<图5>

<图6> 4、按Ctrl + A 全选图层,按Ctrl + X 剪切,按Ctrl + V 粘贴,这样可以确保矩形在图层的中间位置,然后执行:滤镜 > 扭曲 > 极坐标,参数设置如图7,效果如图8。

<图7>

<图8>
5、把做好的正圆拖进来,适当调整好大小如图9。

<图9> 6、用矩形选框款选图10,11所示的选区,按Delete删除。

<图10>

<图11>
7、然后把做好的金属矩形多复制几层,适当调整好角度拼成一个大矩形,如图12。

<图12> 上一页12 下一页 阅读全文