站长资源平面设计
Photoshop 打造翠绿的风景照
简介来源:PS联盟 作者:Sener本教程简单的介绍风景照片的调色。由于个人的审美及爱好不同,即使是同一张照片调出的色调千变万化。调色只能做为一种参考。如何把握好色调则需要自己去努力。 原图 最终效果 1、打开原图素材,创建可选颜色调整图层,对黄色及绿色进行调整,参数设置如图1,2,效果如图3。
来源:PS联盟 作者:Sener
本教程简单的介绍风景照片的调色。由于个人的审美及爱好不同,即使是同一张照片调出的色调千变万化。调色只能做为一种参考。如何把握好色调则需要自己去努力。
原图

最终效果

1、打开原图素材,创建可选颜色调整图层,对黄色及绿色进行调整,参数设置如图1,2,效果如图3。
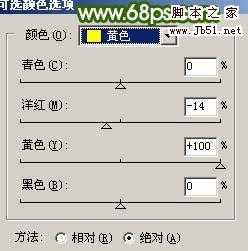
<图1>

<图2>

<图3> 2、创建曲线调整图层,参数设置如图4,5,确定后加上图层蒙版,只保留水面部分,其它部分用黑色画笔擦掉,效果如图6。
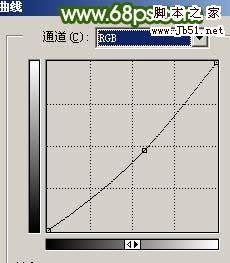
<图4>
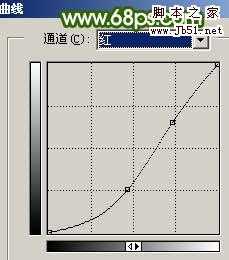
<图5>

<图6> 3、创建通道混合器调整图层,参数设置如图7,8。确定后只保留房子部分,其它部分用黑色画笔擦掉,效果如图9。
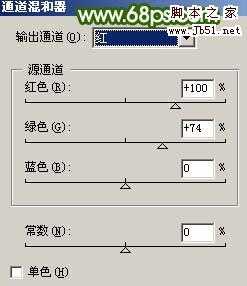
<图7>
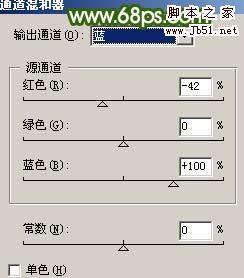
<图8>

<图9> 4、新建一个图层,填充颜色:#375203,然后把图层混合模式改为“叠加”,图层不透明度改为:80%,效果如图10。

<图10>
上一页12 下一页 阅读全文
本教程简单的介绍风景照片的调色。由于个人的审美及爱好不同,即使是同一张照片调出的色调千变万化。调色只能做为一种参考。如何把握好色调则需要自己去努力。
原图

最终效果

1、打开原图素材,创建可选颜色调整图层,对黄色及绿色进行调整,参数设置如图1,2,效果如图3。
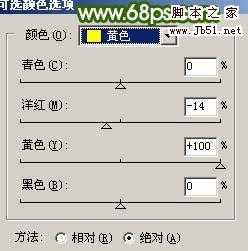
<图1>

<图2>

<图3> 2、创建曲线调整图层,参数设置如图4,5,确定后加上图层蒙版,只保留水面部分,其它部分用黑色画笔擦掉,效果如图6。
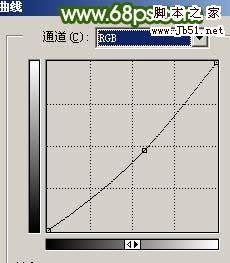
<图4>
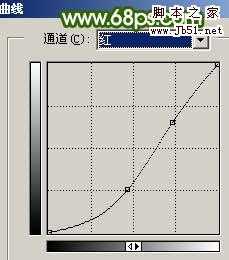
<图5>

<图6> 3、创建通道混合器调整图层,参数设置如图7,8。确定后只保留房子部分,其它部分用黑色画笔擦掉,效果如图9。
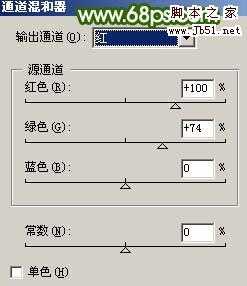
<图7>
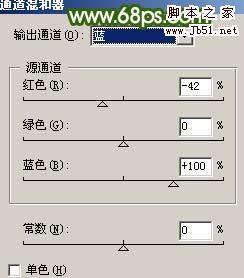
<图8>

<图9> 4、新建一个图层,填充颜色:#375203,然后把图层混合模式改为“叠加”,图层不透明度改为:80%,效果如图10。

<图10>
上一页12 下一页 阅读全文