站长资源平面设计
Photoshop 打造梦幻的绿色艺术婚片
简介来源:PS联盟 作者:Sener本教程制作步骤有点多,大致制作过程:先用调色工具把图片的色调层次加强一下,尽量把色调调鲜艳一点,然后用滤镜效果制作一些艺术装饰效果,最后就是人物部分及细节处理。颜色可以按照自己喜好调整。原图 最终效果 1、打开原图素材,创建通道混合器调整图层,对红色及蓝色调整
来源:PS联盟 作者:Sener
本教程制作步骤有点多,大致制作过程:先用调色工具把图片的色调层次加强一下,尽量把色调调鲜艳一点,然后用滤镜效果制作一些艺术装饰效果,最后就是人物部分及细节处理。颜色可以按照自己喜好调整。
原图

最终效果

1、打开原图素材,创建通道混合器调整图层,对红色及蓝色调整,参数设置如图1,2,效果如图3。
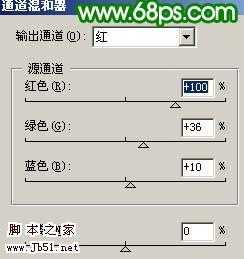
<图1>

<图2>

<图3> 2、创建可选颜色调整图层,对红色进行调整,参数设置如图4,效果如图5。
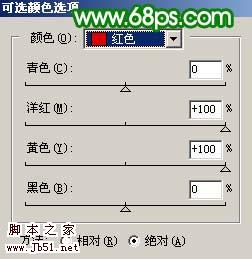
<图4>

<图5>
3、创建曲线调整图层,对红色及蓝色进行调整,参数设置如图6,7,效果如图8。
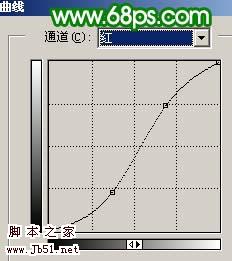
<图6>

<图7>

<图8> 4、创建色相/饱和度调整图层,对红色进行调整,参数设置如图9,效果如图10。

<图9>

<图10>
上一页12 下一页 阅读全文
本教程制作步骤有点多,大致制作过程:先用调色工具把图片的色调层次加强一下,尽量把色调调鲜艳一点,然后用滤镜效果制作一些艺术装饰效果,最后就是人物部分及细节处理。颜色可以按照自己喜好调整。
原图

最终效果

1、打开原图素材,创建通道混合器调整图层,对红色及蓝色调整,参数设置如图1,2,效果如图3。
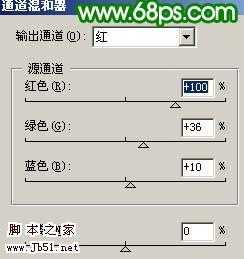
<图1>

<图2>

<图3> 2、创建可选颜色调整图层,对红色进行调整,参数设置如图4,效果如图5。
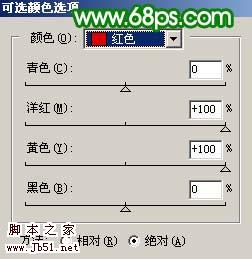
<图4>

<图5>
3、创建曲线调整图层,对红色及蓝色进行调整,参数设置如图6,7,效果如图8。
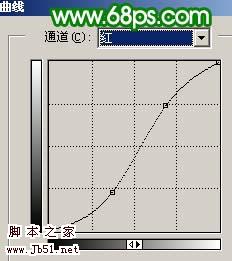
<图6>

<图7>

<图8> 4、创建色相/饱和度调整图层,对红色进行调整,参数设置如图9,效果如图10。

<图9>

<图10>
上一页12 下一页 阅读全文