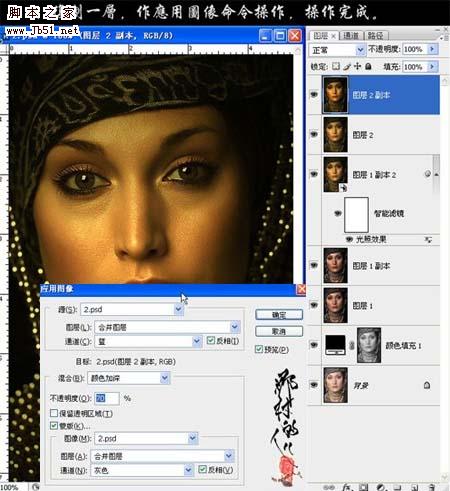站长资源平面设计
Photoshop 人物细腻的古铜色肤色
简介来源:照片处理网 作者:那村的人儿金属质感肤色的制作需要一定的技巧。首先需要把人物肤色压暗,然后慢慢的把高光部分调出来,方法有很多可以用通道,减淡工具等来处理。基本质感制作好后,后面的就是调色和渲染。制作过程中可以适当用一些外挂滤镜来增强人物肤色的质感。原图 最终效果 1、打开原图素材,按C
来源:照片处理网 作者:那村的人儿
金属质感肤色的制作需要一定的技巧。首先需要把人物肤色压暗,然后慢慢的把高光部分调出来,方法有很多可以用通道,减淡工具等来处理。基本质感制作好后,后面的就是调色和渲染。制作过程中可以适当用一些外挂滤镜来增强人物肤色的质感。
原图

最终效果
 1、打开原图素材,按Ctrl + Alt + ~ 调出高光选区,新建一个图层填充黑色,图层混合模式改为“柔光”。
1、打开原图素材,按Ctrl + Alt + ~ 调出高光选区,新建一个图层填充黑色,图层混合模式改为“柔光”。
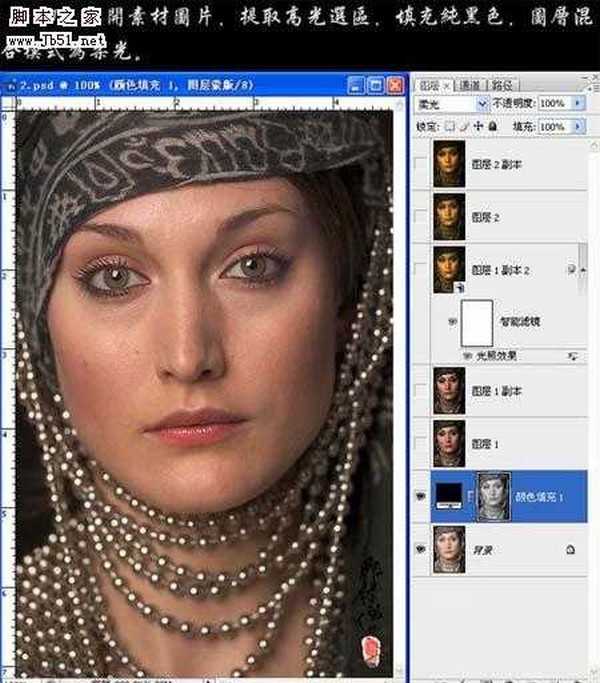
2、新建一个图层,按Ctrl + ALt + Shift + E 盖印图层,然后执行:图像 > 应用图像操作,参数设置如下图。
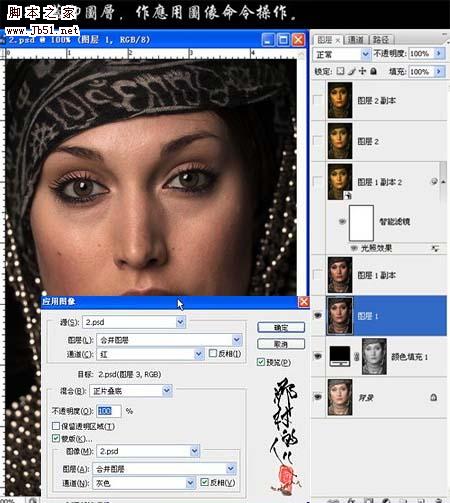
3、把当前操作图层复制一层,然后对副本再执行:图像 > 应用图像操作,参数设置如下图。
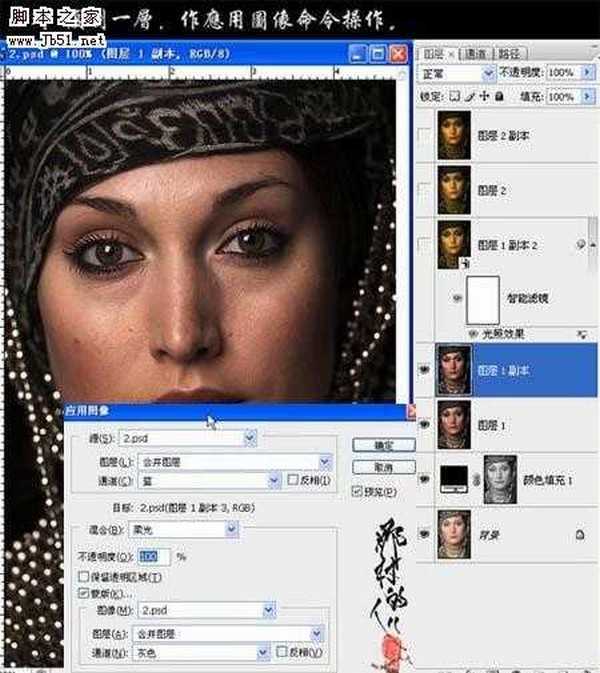 4、把当前图层复制一层,转换为智能滤镜(CS3及以上版本才有这款滤镜。滤镜 > 智能滤镜)。执行:滤镜 > 渲染 > 光照效果,参数设置如下图。
4、把当前图层复制一层,转换为智能滤镜(CS3及以上版本才有这款滤镜。滤镜 > 智能滤镜)。执行:滤镜 > 渲染 > 光照效果,参数设置如下图。
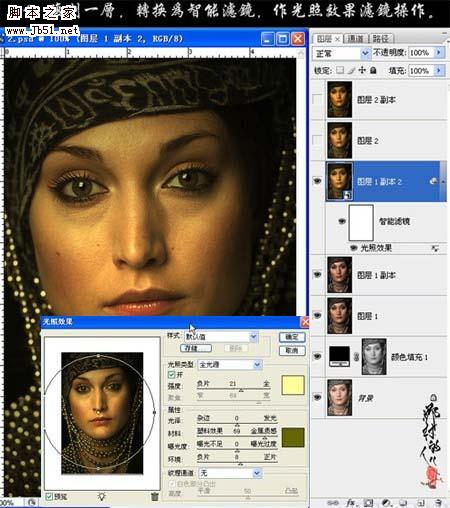
5、新建一个图层,盖印图层,对人物进行降噪及锐化处理。可以选择用外挂滤镜来完成。
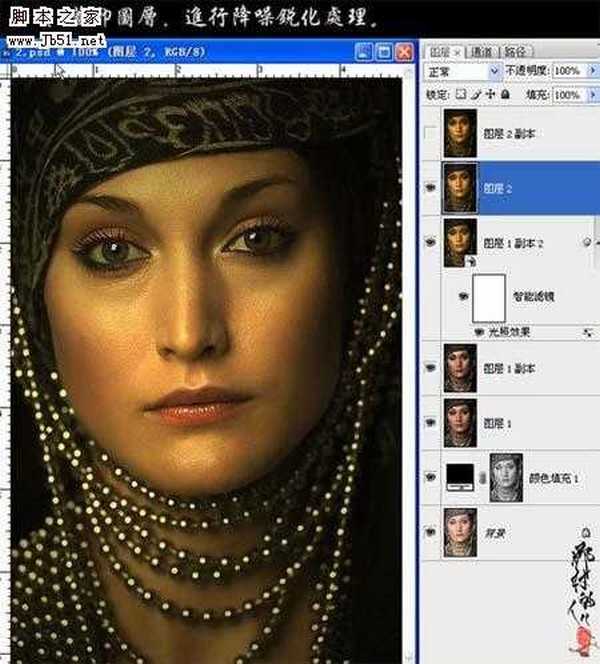 6、把当前图层复制一层,执行:图像 > 应用图像操作,参数设置如下图,确定后完成最终效果。
6、把当前图层复制一层,执行:图像 > 应用图像操作,参数设置如下图,确定后完成最终效果。
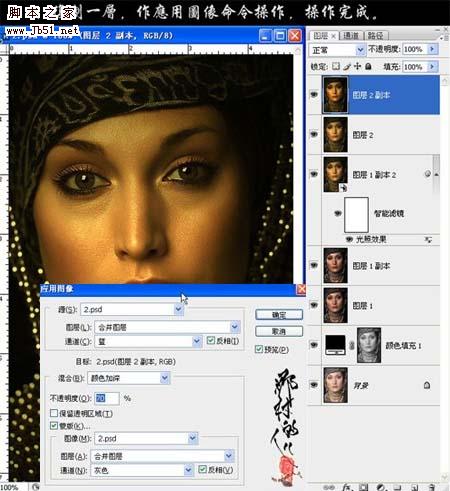

金属质感肤色的制作需要一定的技巧。首先需要把人物肤色压暗,然后慢慢的把高光部分调出来,方法有很多可以用通道,减淡工具等来处理。基本质感制作好后,后面的就是调色和渲染。制作过程中可以适当用一些外挂滤镜来增强人物肤色的质感。
原图

最终效果
 1、打开原图素材,按Ctrl + Alt + ~ 调出高光选区,新建一个图层填充黑色,图层混合模式改为“柔光”。
1、打开原图素材,按Ctrl + Alt + ~ 调出高光选区,新建一个图层填充黑色,图层混合模式改为“柔光”。 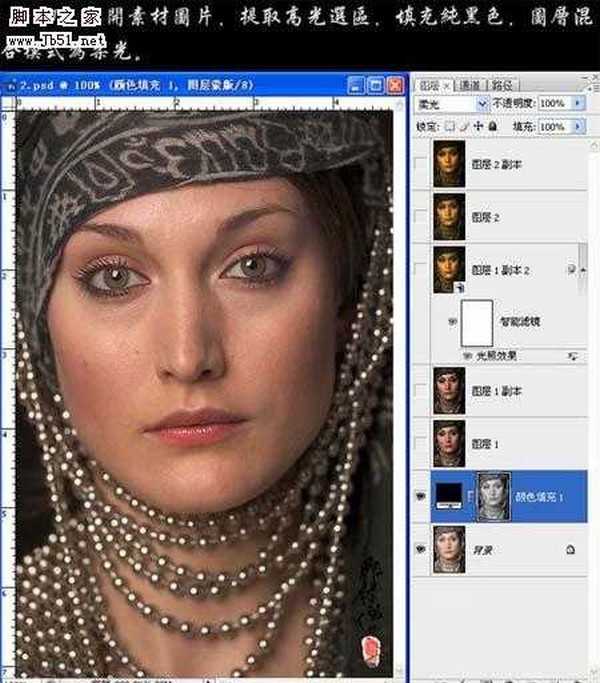
2、新建一个图层,按Ctrl + ALt + Shift + E 盖印图层,然后执行:图像 > 应用图像操作,参数设置如下图。
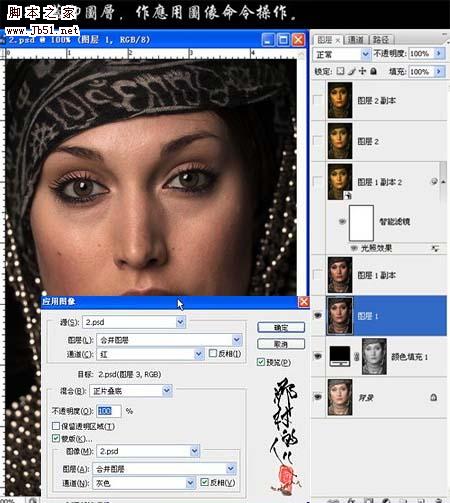
3、把当前操作图层复制一层,然后对副本再执行:图像 > 应用图像操作,参数设置如下图。
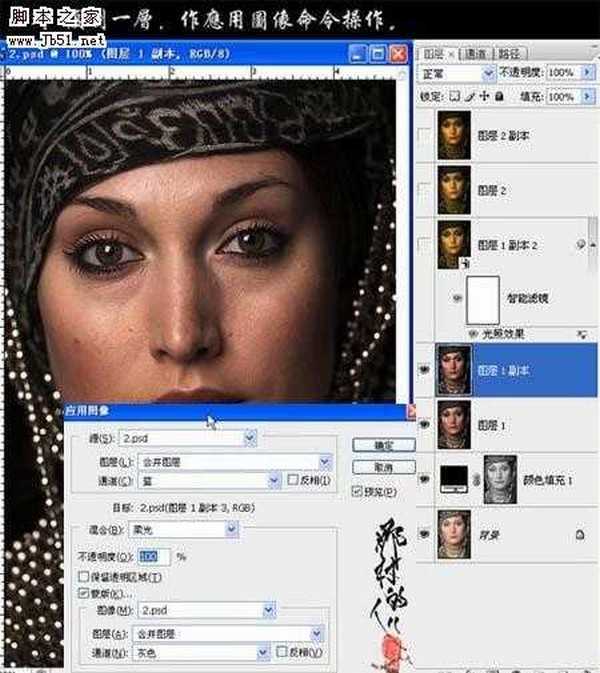 4、把当前图层复制一层,转换为智能滤镜(CS3及以上版本才有这款滤镜。滤镜 > 智能滤镜)。执行:滤镜 > 渲染 > 光照效果,参数设置如下图。
4、把当前图层复制一层,转换为智能滤镜(CS3及以上版本才有这款滤镜。滤镜 > 智能滤镜)。执行:滤镜 > 渲染 > 光照效果,参数设置如下图。 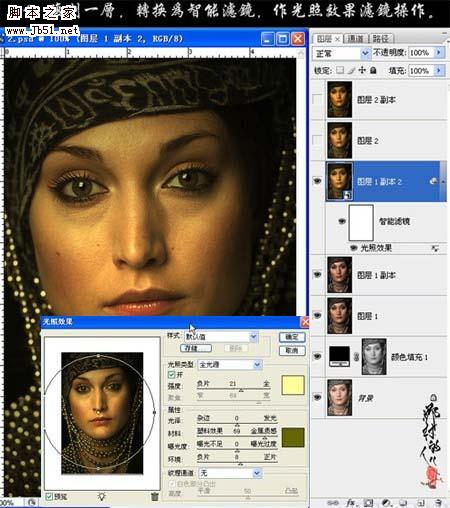
5、新建一个图层,盖印图层,对人物进行降噪及锐化处理。可以选择用外挂滤镜来完成。
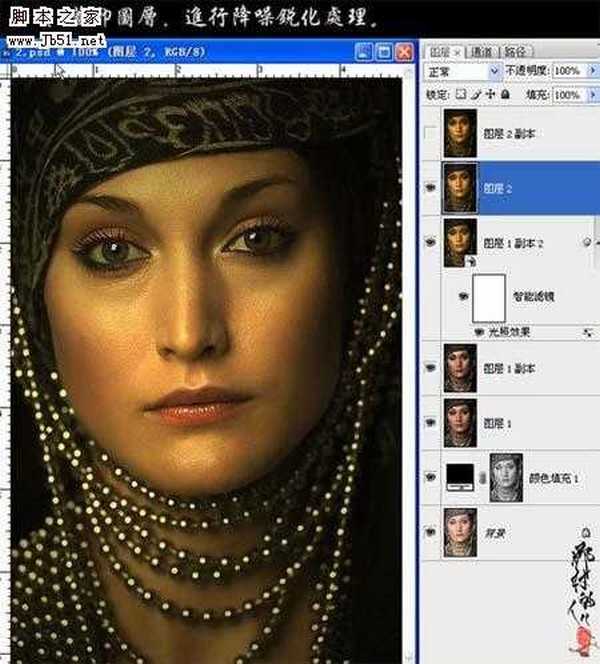 6、把当前图层复制一层,执行:图像 > 应用图像操作,参数设置如下图,确定后完成最终效果。
6、把当前图层复制一层,执行:图像 > 应用图像操作,参数设置如下图,确定后完成最终效果。